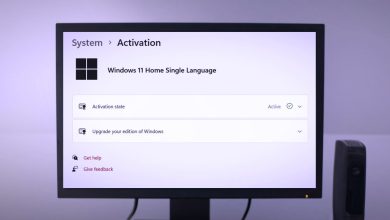How to Fix Steam Error Code 107 on Windows

It can be extremely annoying to run into Steam error code 107 as you’re trying to access the app. This issue prevents your Steam client from loading the store page and can occur for various reasons. This guide shows how to fix it to restore your Steam access.
Note: you may see error code 107 in other apps, too, and when trying to access certain sites on your web browser. The problem is not confined to Steam.
Preliminary Troubleshooting
It’s always worth it to try some preliminary fixes first, as those can quickly solve the problem. Listed below are several to try before attempting the more in-depth solutions:
- Restart your computer – the first step you should take when troubleshooting a problem on Windows is to reboot your computer. This can get rid of minor glitches causing the error to happen.
- Run Steam as an administrator – the error could also be happening because the Steam client or your web browser is running without the needed permissions. Try launching either of them as an administrator to see whether that gets rid of the error.
- Disable your antivirus and firewall – sometimes your antivirus or firewall will prevent Steam’s connection from working properly. To resolve the situation, access your antivirus’s settings, and disable it, along with your antivirus. While you’re at it, disable the Windows Firewall too.
- Check your network connection – since the error pops up due to connectivity problems, make sure your network is functioning properly. To quickly check, hover over the network icon in the system tray to quickly check. Ensure that you have connected your PC to a network with Internet access.
- Check whether Steam is down – if Steam’s servers are down, you can face connectivity problems with the store. Head to the Steam Status page to check whether the server in your area is up and running.
- Update or reinstall Steam – also try updating the Steam client by opening it and clicking “Steam -> Check for Steam Client Updates” in the top-left corner. If you’re still getting the error after updating it, or there’s no update to download, try reinstalling Steam.
If none of the solutions above have worked for you, continue on with the other fixes in this guide.
Tip: need to find your Steam ID? Learn how to do that.
1. Clear the Web Browser Cache in the Steam Client
The store page uses Steam’s built-in web browser to load. If the accumulated browser cache somehow becomes corrupt, you can get error code 107.
Open the Steam client, click on “Steam” in the top-left corner, then select “Settings” to fix this.
In Settings, click on “Web Browser” in the left panel, then click on “Delete Web Browser Data” in the right panel.

Confirm your action by clicking “OK” in the prompt.

This will erase any cached files, cookies, and history on the Steam client. Then, restart your PC to see whether the error remains
2. Turn On Automatic Time Synchronization on Windows
The error can also occur if there’s a mismatch between your system time and the time Steam uses based on your region. Fix this by enabling date and time syncing in Windows.
Type “date and time” in the Windows Search box, then click on the best match below.

Make sure to turn on the toggle for “Set time automatically.”

Go to the “Additional settings” section on Windows 11, or the “Synchronize your clock” section on Windows 10, and click the “Sync now” button.

Try opening the Steam client to check whether the error persists.
FYI: take a look at our list of the best free DNS providers.
3. Flush Your DNS
If you have a corrupted DNS cache, you could run into Steam error code 107. Flushing your DNS can help you resolve the issue.
First, type “CMD” in Windows Search, and click on “Run as administrator” when Command Prompt shows up in the results.

In Command Prompt, type in the below command, and hit the Enter key to run it:
If the command runs successfully, you will get a confirmation message, saying, “Successfully flushed the DNS Resolver Cache.”

Check whether the error has disappeared in the Steam client.
4. Change Your DNS Settings
Sometimes, if you experience connectivity problems with an app in Windows, switching to an alternate DNS can help. In this case, we’re changing the DNS settings on your computer from automatic to Google’s public DNS.
To do that, press Win + R to open Windows Run. Type “control panel” in the text box, and click “OK.”

Head to “Network & Internet -> Network and Sharing Center” in Control Panel, and click on “Change adapter settings” in the left side menu.

Right-click the network you’re using, and select “Properties.”

Select “Internet Protocol Version 4 (TCP/IPv4)” in the Properties windows, then click on “Properties.”

Tick the “Use the following DNS server address” radio button, then enter “8.8.8.8” for “Preferred DNS server” and “8.8.4.4” for “Alternate DNS server.”

Click “OK” to apply and save the changes, then close the Properties windows and Control Panel. Run the Steam client to see whether the error continues.
If the error is still there, experiment with other DNS settings. For example, try Cloudflare’s public DNS, which is “1.1.1.1” for the preferred DNS and “1.0.0.1” for the alternate DNS.
Tip: did you know that you can share Steam games with your family? Learn how to do that.
Launch Steam Without Any Problems
The store on Steam gives you access to thousands of titles for you to explore and enjoy, so it can be disappointing to lose access due to Steam error code 107. Fortunately, if you troubleshoot the issues behind it, you can regain access to the store and continue discovering new games.
If you find yourself unable to play your games, learn how to fix Steam games failing to launch. And if you experience sign-in issues, learn what to do when you can’t log in to Steam.
Image credit: Unsplash. All screenshots by Chifundo Kasiya.
Subscribe to our newsletter!
Our latest tutorials delivered straight to your inbox