How to Find Your Windows Product Key
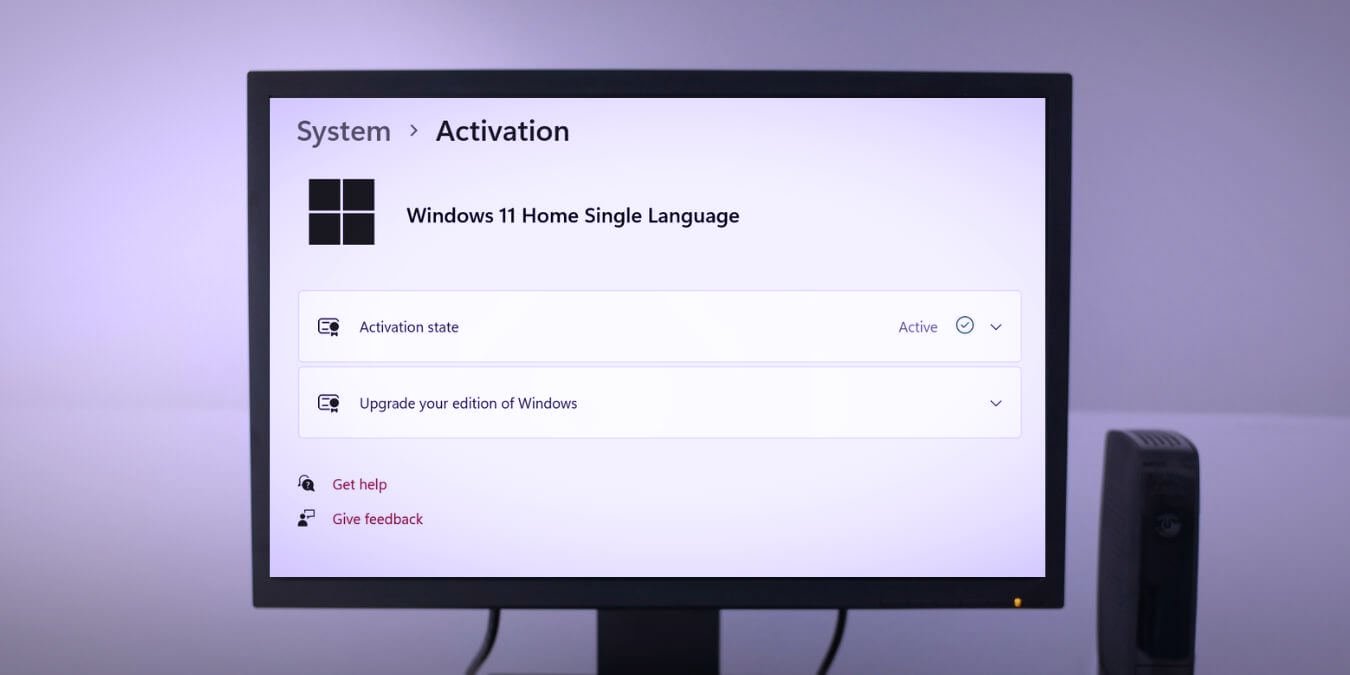
Activating your copy of Windows means that you get to receive all important system updates, which are vital for security. It also removes annoying prompts to activate your OS and allows you to enjoy personalization settings. But to activate your Windows installation, you need to input your product key. If you’re unsure what your product key is, learn how to find it.
Good to know: check out how to easily lock your Windows PC.
What Is a Product Key?
Microsoft uses an original equipment manufacturer (OEM) product key: a 25-character sequence of numbers and letters to verify and authenticate your copy of the system.
Windows 11 uses digital licenses for system activation, which doesn’t require you to enter the product key during clean installations and updates. But if an activation error occurs, you may need to manually enter the key.
However, most Windows 10 versions (except for Version 1511 and later) require a product key to activate. Listed below are a handful of options to retrieve your product key if you have a version of Windows that requires it.
1. Windows Command Prompt
You can find the product key in two locations:
- the PC’s packaging
- the Certificate of Authenticity that comes with the computer
If you no longer have the box or certificate, follow the directions below to use Command Prompt to retrieve the product key:
Right-click the Start button, and select “Run” from the WinX menu.
Type “cmd” and press Ctrl + Shift + Enter to run the Command Prompt as an administrator. Click “Yes” in the User Account Control confirmation dialog to grant administrator permissions.
Copy and paste the following to the command line, and press Enter. This will retrieve your product key from your PC’s system registry.
wmic path softwarelicensingservice get OA3xOriginalProductKey
Cmd will display your Windows product key underneath.

Tip: learn how to control wireless networks from Command Prompt.
2. With PowerShell
You can also use PowerShell to find your OEM license key if you prefer this command-line utility.
Launch the Run dialog, and type powershell.

Press Ctrl + Shift + Enter to run PowerShell as an administrator on your computer. In the User Account Control dialog box, click “Yes” to confirm administrator access.
Copy and paste this command into the new window, and press Enter.
powershell "(get-wmiobject -query ‘select * from softwarelicensingservice’).OA3xOriginalProductKey"

Wait for your Windows product key to be displayed in the command line.

3. Registry Editor
The Windows product key is stored inside the system registry. Basically, the commands used in the previous two methods are just retrieving the product key from the Windows registry file.
You can directly access your product key using the Registry Editor.
Launch the Run utility, type regedit, then hit Enter.

Allow administrator access in the User Account Control dialog box.
Click the address bar in the system registry, and paste the following path: “HKEY_LOCAL_MACHINE\SOFTWARE\Microsoft\Windows NT\CurrentVersion\SoftwareProtectionPlatform.”

Find and select “BackupProductKeyDefault” among the listed keys in the location.
Your Windows product key should be displayed in the corresponding row under the “Data” column.

FYI: find out how to increase network speed via the Registry Editor in Windows.
4. Third-Party Key Finder
If you’ve opted to (re)install your Windows OS by yourself, you will need to use a retail license. You can typically find it in the following locations:
- Included in the box, for copies of Windows purchased through a retailer
- Confirmation email sent by the retailer after purchasing your Windows version
Should these boxes or emails no longer be accessible, using a third-party key finder may do the trick. One of the best software programs for this purpose is ShowKeyPlus – available on the Microsoft Store.
Install the app, and your product key should be displayed on the “Home” tab after launching the program.

5. Contact Microsoft Support
If none of the methods above produced results, contacting Microsoft’s representatives would be your best bet. Do this via the native Settings app on your PC.
Launch Settings by pressing Win + I.
Go to “System -> Activation.”

Click the “Get help” link.

Click the “Contact Support” button in the new window.

Under “Products and services,” select “Windows” from the drop-down list. Click “Confirm.”

Click on “Provide your phone number and a support agent will call you” if you want to talk to an agent live. Alternatively, click on “Product Activation for Windows,” and chat with a support agent.

If you’re using Windows 10, open the Settings app, and choose “Update & Security -> Activation -> Get help.”
Tip: Microsoft Windows Search Indexer causing high CPU usage on your PC? Learn how to bring things back to normal.
Finding Your Windows Product Key
You need your Windows product key to activate your PC’s operating system. Once activated, you may start encountering issues after you install updates. In such cases, make sure that you check out our list of the latest Windows update problems to know what to do. Or, if your OS is stable, you may want to give Windows 11 S a try.
Image credit: Pixabay. All screenshots by Princess Angolluan.
Subscribe to our newsletter!
Our latest tutorials delivered straight to your inbox




