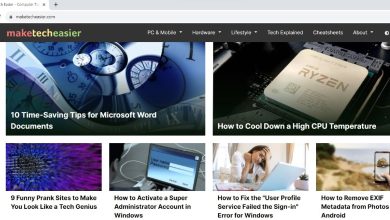How to Find Your Lost Computer with Windows 10

If you’re unable to find your lost Windows laptop or tablet, you can use a PC feature Find My Device. It helps trace your device’s location on another PC. This option is very easy to use and pinpoints the remotely connected computer on a map displayed in a web browser. This tutorial shows how to find your lost PC as soon as you find it missing via Find My Device in Windows.
Good to know: Find My Device is a functionality also available on mobile devices. Learn how to take advantage of it on Android and iOS.
Set Up Find My Device in Windows
Before getting started, you’ll need to set up the Find My Device feature. Look for it inside the Windows Search box.
You can also access it by navigating to “Settings -> Privacy & Security -> Find My Device” in Windows 11. Windows 10 users must go to “Settings -> Update & Security -> Find My Device.”
If you haven’t used Find My Device before, you may need to toggle it on. Note that in Windows 10, you may be asked to separately turn on “Save my device’s location periodically.”
Click on “Location settings” next to the message, “This device can’t be located because location settings are turned off.”

If you’re using your Windows computer’s location services for the first time, you may see the message “Some settings are managed by your organization,” which completely grays out all essential Windows apps. This needs to be fixed.

Open the Registry Editor in Windows using regedit in the Run command (Win + R). Navigate to the following path: “Computer\HKEY_LOCAL_MACHINE\SOFTWARE\Policies\Microsoft\Windows\LocationAndSensors.”

Double-click on the “DisableLocation” DWORD. Its default value data is “1.” Change it to “0.” Click “OK” and close the pop-up window, then restart your computer.

The location services are no longer grayed out. You can easily toggle them on, then toggle on “Let apps access your location.”

One after another, turn all the location apps on and click “Set default” next to “Default location” of your PC.

Ensure that “Let desktop apps access your location” is always turned on. This will allow your web browser, such as Google Chrome or Microsoft Edge, to display the related on-screen maps for Find My Device.

Once you have completed all this, Find My Device will be operational.
Tip: is it a good idea to defragment your registry periodically? Check out our post for the answer.
How to Find Your Windows Device
To find your Windows device on a browser map, access Find My Device. It only works on web browsers – not mobile devices.
Click “See all your devices linked to your account.” It leads to a Microsoft account page on your default browser.

What Find My Device does is send your exact location from time to time to your Microsoft account. For this to work, you will need to sign in with your Microsoft account. If you don’t have one, you will be given the option to set one up, as you need it to use the feature.
After you’re signed in, view the “Devices” page for your Microsoft account with the Windows computer credentials visible. A “Location disabled” status appears on the screen, especially if you’ve never used Find My Device.
Click the “Find My Device” text on this page.

With the location disabled on the on-screen global map in the browser window, click “Turn on.”

Wait a few seconds for the computer to be located and displayed on the map.

After a moment, information about the last location of your device will be visible on a local map.
If you’re using Find My Device for the first time, there may be an error status, “Something happened, and we can’t turn on Find My Device. Try again later.” Ignore this message and click “Find” two to three times to refresh the window properly.
FYI: learn how to save a route using Google Maps.

You will be able to view your PC’s location with the address.

Once you zoom in, you will see the location of the Windows PC on the map.

If you later wish to remove your PC from the list, visit the Device page on Microsoft’s official site. Remember to use the same login credentials that you are using on the lost device.
All Windows devices registered to your account are visible on this page. Select “Find My Device” next to the device you are looking for.
Click “Remove device” if you suspect that the device is lost.

Once you remove your device remotely from your Microsoft account, it will prevent unauthorized access. It will only be available offline. Windows, however, doesn’t support remotely locking your laptop using Find My Device.

Find My Device can be of great help if you need to locate your lost or stolen Windows devices quickly. Remember that while a lost computer can still be located, there are many other things that could go wrong with it. For example, do you know what to do when you lose your Windows product key? Find the answer in our guide. Also, check out the no-frills solutions to the most common Windows problems on Windows devices.
Image credit: Unsplash. All screenshots by Sayak Boral.
Subscribe to our newsletter!
Our latest tutorials delivered straight to your inbox