Google Weather Frog: How to Set It Up on Your Devices
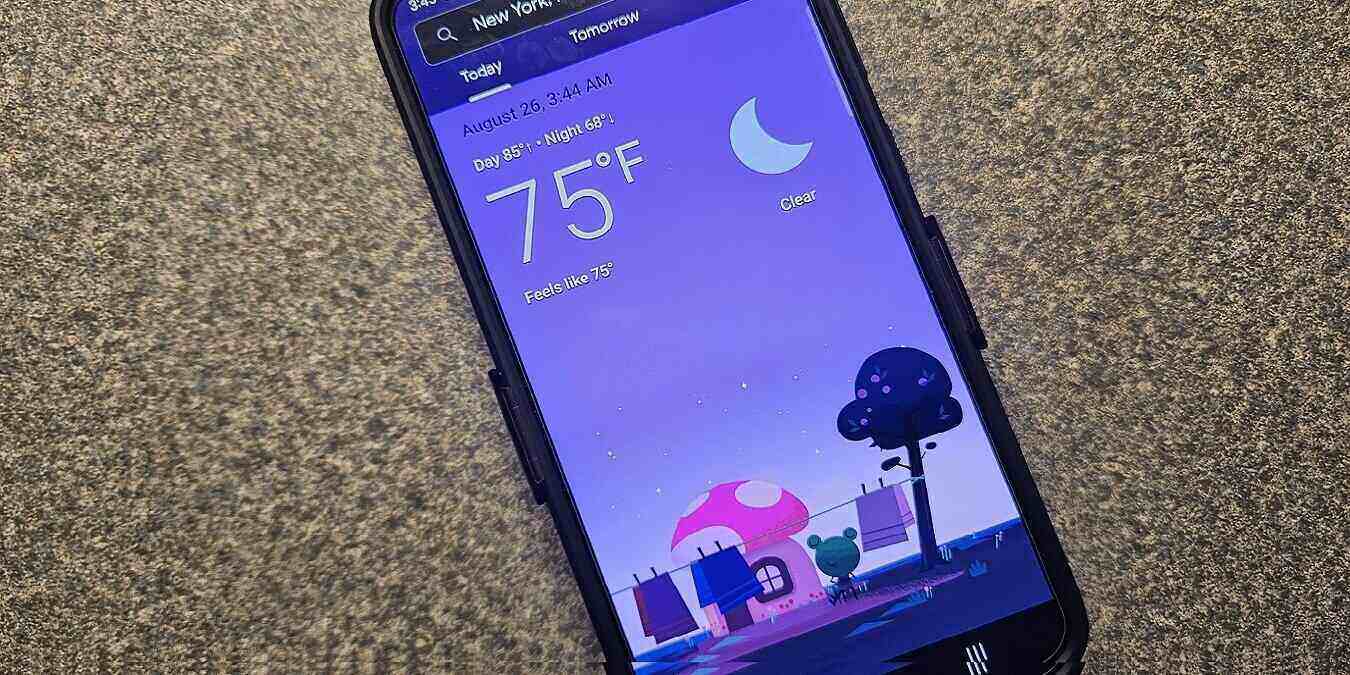
With numerous weather apps available, why are so many users in love with Google Weather? It’s the cute Google Weather Frog, of course. Froggy, as the character is better known, is Google Weather’s mascot. It’s even been featured in various Google Doodles. If you’ve tried to find Froggy in the Play Store or App Store with no luck, you’re not alone. But there are still ways to get it set up on your devices.
Good to know: learn what to do if your iPhone Weather app is not working for you.
No Official Google Weather Mobile App
Before going any further, it’s important to note that Google doesn’t actually have an official weather mobile app. Instead, it’s a web app. It’s accessed via another app, but a shortcut can provide quick access.
All weather is sourced from Weather.com, aka The Weather Channel. If you simply want the same forecast without Froggy, visit their website or download the mobile app (Android | iOS).
Compatible Devices
Sadly, Google Weather Frog won’t appear on all devices. At the time of writing, you could add Froggy to:
- Google Nest Hub devices
- Third-party Google Assistant displays (may vary by device)
- Any Android phones or tablets with Android 9 and up
- iPhones and iPads running iOS 15 and later. (Note that some regions still do not have access to Froggy.)
Currently, you can’t add Google Weather Frog to any smart TVs or Amazon Alexa devices.
Install Google Weather Frog on Android and iOS
If you’re an Android user, your first instinct would probably be to check the Play Store. But a search for Google Weather Frog or Google Weather will produce no viable results, as Froggy is actually part of the Google app. Usually, this is installed on Android devices by default, but not on iOS devices.
Check to see whether you have the Google app on your Android device. It may be an icon already on one of your screens. Or, if you’ve disabled it or hid it, go to Settings -> Apps, and scroll until you see Google.
If it’s not installed, get the Google app first (Android | iOS). If the Google app isn’t available for download, your device isn’t compatible. You likely have an older device that isn’t supported by the Google app.
Open the Google app on your phone or tablet. Search for “weather” using the search box at the top.
You should immediately see the current weather forecast for your location. If you have location turned on, your current location will automatically load. If it’s not, and you haven’t set up your location in the Google app before, you’ll be prompted to. Type in your city’s name to search for it.
Scroll down and tap on Hourly, humidity, wind and more to view more details.

Scroll down to view more details, or tap Tomorrow or 10 Days to view more information.

You can switch locations at any time by tapping the search bar on this screen and entering other locations.
Tip: if you’re not a fan of virtual assistants, learn how to turn off Google Assistant on any device.
Create Google Weather Frog Shortcut
If you don’t want to go through the Google app every time, you can add a shortcut to Google Weather Frog on your home screen. Depending on your device, there are two possible ways to add a shortcut.
For iOS users, the ability to add a home screen icon may not be available depending on your device. When you search for “weather” in the Google app, and the Weather section appears, tap the three dots on the right side.

Tap Add to home screen. This option is available for Google Pixel devices, but if it’s not there, you may have to look for it somewhere else.
On a Samsung device, for instance, you will need to load the full version of Google Weather by tapping the Hourly, humidity, wind and more button to view more details.
Tap your profile image at the top right, and select Add to homescreen. Either tap and hold on the icon, or tap Add to add the Weather icon to your home screen.

Tap this icon on you home screen whenever you want to load the Google Weather Frog.
A final option is to add the Google Assistant at a Glance widget to your home screen. This features the weather, today’s date, and any upcoming events on Google Calendar.
Long-tap on the Android screen you want to add the widget to, then tap Widgets.

Tap Google to expand available widget options, then long-tap Assistant at a Glance to add it to the screen. You can adjust it to make it larger, or move it into a different position.

Tap the current temperature to open Google Weather.

For iOS, long-tap where you want to add the widget, and tap the + button at the top of the screen to explore widgets. Depending on your device and region, the Google Assistant widget may not be available for iOS devices.

Tip: have a Google or Amazon smart display? Learn how to use it as a photo frame.
Set Up Google Weather Frog on Smart Displays
Don’t want to have to grab your phone to check the weather and see Froggy in action? If you have a Nest display, you may also have the option to add the friendly frog to your display. It should be available on all Nest displays now. In spring of 2022, Google finally added the option to Nest Hub 2nd Gen.
Say “Hey Google, change the Photo Frame.” Scroll down, and select Google Weather Frog.

Alternatively, open the Google Home app on your phone. Select your Nest display, and tap the Settings icon (gear/cog). Tap Photo Frame. Turn Google Weather Frog to On.
If you change the display to Google Weather Frog, this replaces Photo Frame. It becomes your new display background, and all notifications will appear on top of it.

Good to know: get up to speed on how to create an album in Google Photos and add images to it.
Using Third-Party Apps
While using the official methods above are usually best, there are a variety of third-party Play Store apps for Android users that create a shortcut directly to the Google Weather app. The two most popular options are Frog Weather Shortcut and Weather Frog Shortcut. These are not standalone weather apps – just apps to create a shortcut to Google Weather.

In our tests, Frog Weather Shortcut didn’t work all the time. Weather Frog Shortcut worked better, but there were times where you couldn’t check other cities. We only recommend using these if you’re having issues with the other methods above.
Why Doesn’t Froggy Match Current Weather
No weather app is 100% correct, and accuracy varies based on the location and surrounding local reporting stations. Users have reported Froggy scenes that sometimes don’t align with current weather. For instance, it may be storming outside, while Froggy is busy enjoying a sunny day.
You can always try closing the Google app and reloading it to see if this updates the weather conditions and the Froggy scene. If that doesn’t help, wait a few minutes to see if the web app receives new weather conditions.
However, the most likely scenario is that the forecast just isn’t matching up to your current weather. Try a different weather app to compare forecasts to determine whether Google Weather is accurate enough for your location.
Tip: knowing how to protect your privacy and security is essential to any Android user. Learn how to get started.
Checking Up on Froggy
Froggy is undeniably cute and a welcome way to check out the current weather conditions. It’s free, so there’s no reason not to try out Google Weather. But, if you decide you don’t like Froggy enough to keep Google Weather, there are plenty of other weather apps available for both iOS and Android. If you’re an Android user, you can get more interactive with a live weather wallpaper.
All images by Crystal Crowder
Subscribe to our newsletter!
Our latest tutorials delivered straight to your inbox




