Can You Sync a Roku Remote Without a Pairing Button? Yes!
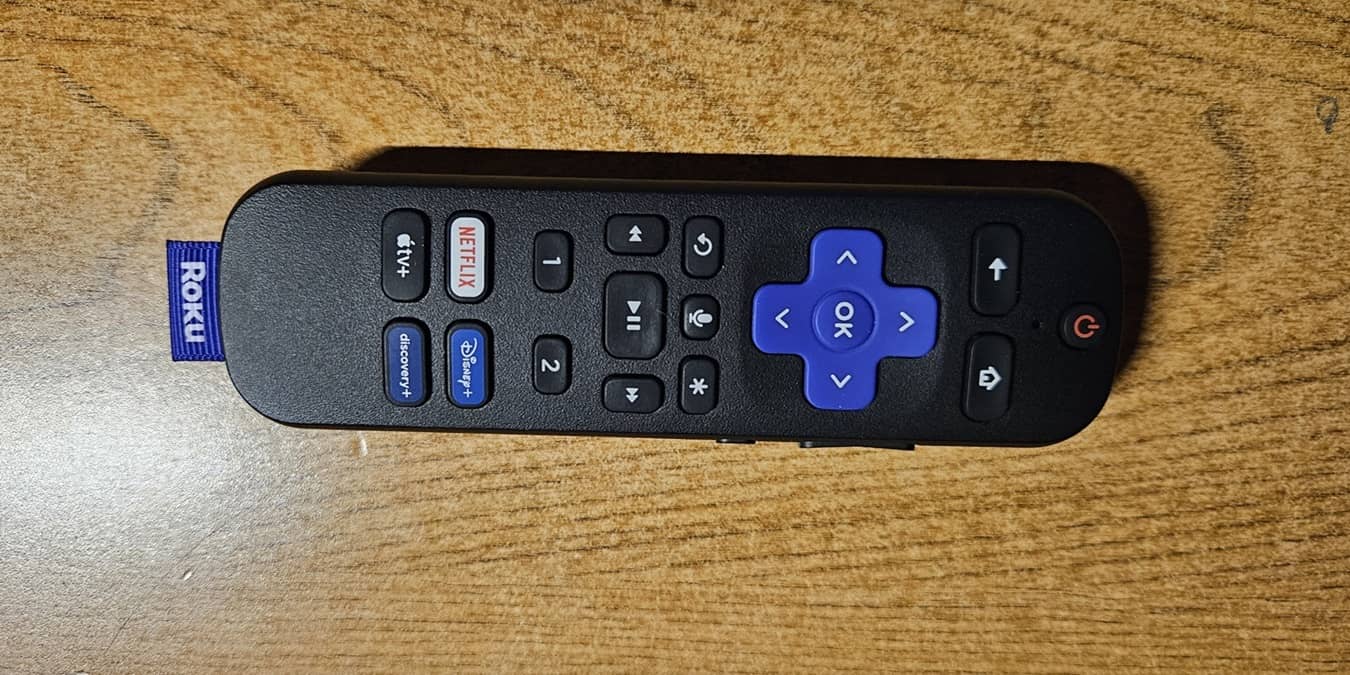
You’ve just bought a new Roku remote, but the pairing button is missing or doesn’t work? What now? If you’re trying to figure out how to sync a Roku remote without a pairing button, you’re in the right place. Yes, it is possible via one of the methods mentioned here.
Tip: are you simply missing your remote? Learn how to turn on your Roku without the remote.
Know Your Roku Remote
Before proceeding, understand what type of Roku remote you have. Each type pairs differently, and they’re not all compatible with every type of Roku device. The three main types you’ll encounter include:
- Simple remote with a pairing button (some non-Roku brands still don’t have a pairing button)
- IR remote with no pairing button (only for line of sight Roku devices, not behind the TV sticks)
- RF or radio frequency (typically voice remotes)
There are also universal remotes, which are Roku branded. These can be either IR, RF, or both.
Roku voice remotes are the most compatible because they typically support both IR and RF technology, along with most every Roku model made after 2017.
The type of remote you have doesn’t matter, as long as it’s compatible with the Roku device. Check the Roku site before buying to ensure the remote is compatible with your device type. If you’re buying another brand, check the description carefully to see if your Roku model is listed.
If it’s not compatible, none of the following pairing methods will work.
FYI: having a hard time getting your Roku TV to turn on instead? We can help with this problem too!
Restart Your Roku Device
Often, simply restarting your Roku device will let the device automatically recognize and pair the remote. Start by removing the batteries from your remote. If you don’t currently have a remote paired to reboot the Roku device through the Settings menu, disconnect the power from the device, wait 30 seconds, and reconnect the power.
After the device restarts completely, insert the batteries into your remote, and wait to see if it’s recognized. Test out a few buttons to see if anything works. The pairing process can take up to a minute. If it doesn’t work, proceed to the next step.
Try Line of Sight Pairing
If you have an IR remote and compatible device, ensure that you have a clear line of sight before trying to pair your Roku remote. These remotes don’t always have a pairing button on the back or in the battery compartment.
Instead, point the remote directly at your Roku device, and press your desired button. If nothing happens, restart your Roku device, and try again.
If this doesn’t work, either your remote or Roku device isn’t an IR device. But there are still other ways to sync a Roku remote without a pairing button.
Use the Pairing Button Combo

Instead of a dedicated pairing button, some Roku remotes use a pairing button combo. Press and hold the Home and Back buttons for 5 to 10 seconds until the light on the remote starts to blink. It should then pair with your Roku device within a few seconds and stop blinking.
Pair Using Another Remote
If you’re just upgrading your remote, and having another paired Roku remote handy, use it to pair the new one.
Use your paired remote to navigate to Settings -> Remotes and devices -> Remote. Select Add remote, or choose your remote type.

As long as your remote has batteries in it, this should help you sync a Roku remote without a pairing button. This is also a good method if you don’t have Wi-Fi to use with the Roku mobile app.
Use the Roku Mobile App
A final option is to use the free Roku mobile app, available on both iOS and Android. You will need to have your Roku device and phone on the same Wi-Fi network for this to work. The Roku app also has a built-in remote to work as a temporary option if your current remote is broken, or you’re having trouble pairing it.
Connect the app to your Roku device by opening the app and tapping Devices in the lower-right corner. Select your device from the list. If you have multiple devices, tap the correct one to connect it. As soon as you see a green Connected message above your device, you’re ready to start pairing your Roku remote.

Tap Remote in the bottom of the app. Use this to control your Roku device, and navigate to Settings -> Remotes and devices -> Remote. Select Add remote, or choose your remote type.

Solving Roku Remote Pairing Issues
While the steps above should answer the question of how to sync a Roku remote without a pairing button, you may still encounter a pairing issue. If you’re still having trouble, try one of the following:
- Reset your remote – take out the batteries, and disconnect your Roku device from its power source. Restart your Roku device, and reinsert the remote batteries. Inside the battery compartment, press and hold the Reset button for five seconds, and wait for it to pair again. If you have a rechargeable remote, the button is on the lower back side of the remote.

- Change the network settings – from the Roku home screen, go to Settings -> System -> Advanced Settings -> Control by mobile apps (or External Devices) -> Network Access. Set this to Default. Try pairing your remote again.

If you’re trying to pair a universal remote to your Roku, ensure that your TV has HDMI-CEC (consumer electronics control) ports. Most modern TVs have this feature built in, but if you’re not sure, check your TV’s manual to see whether it supports CEC.
Insert your Roku device into one of the HDMI-CEC ports, and follow the steps provided with your remote for pairing it with various devices. This varies based on the remote and brand. If you’re unsure if your TV has an HDMI-CEC port, learn the differences between Digital (S/PDIF), HDMI, and Analog.
As a final note, IR remotes can’t be used with Roku Stick models, as they’re behind your TV and can’t support line of sight. You’ll need a simple remote, one that supports RF or an IR/RF combo.
It’s quite common for newer Roku remotes to not have a pairing button, but you can use one of the alternative methods above to sync your remote. Now that your remote is paired, learn how to stream Twitch on Roku. If you decide to switch to Android TV, learn how to use your phone as an Android TV remote.
All images by Crystal Crowder
Subscribe to our newsletter!
Our latest tutorials delivered straight to your inbox




