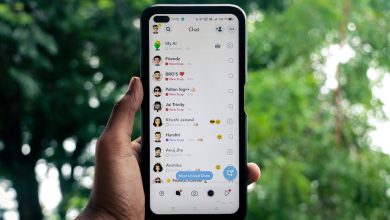What is VRAM, How to Check it, and Can You Increase It?

If you’re a gamer, video editor or work with 3D modelling, then you’ll know that VRAM is one of the most important things to your work. A good amount of Video Random Access Memory (VRAM) gives you the ability to go about your graphically intensive work without stutters, freezes and other frustrations.
In this post, we discuss what VRAM is, how to check it, and whether or not you can increase it.
What is VRAM?
As noted, Video RAM is dedicated to the medium. It differs from normal RAM in that it works with your graphics card, but it performs the equivalent job. The regular RAM is a short-term data store for data and information from the CPU. The CPU calculates and processes, the RAM stores. That’s very much the same deal between the GPU and the VRAM. GPU processes, VRAM stores graphical data like textures between the GPU and the display.
VRAM is just one of the many factors that affect framerates in games, and let you video-edit and do 3D modelling or animation without seizing up your computer.
While each game pushes your VRAM to a different degree (Red Dead Redemption 2 will push your PC much harder than Minecraft!), as a general rule here’s how much VRAM you should have for a smooth experience without artifacting and choppiness:
- 1080p: 4-6GB
- 1440p: 6-8GB
- 4K: 8GB+
VRAM is something that physically exists on your GPU, so you can’t increase your VRAM without changing your GPU. However, you can do some things to make sure your PC is making the most of the VRAM available to it.
Also read: How to Set up and Use a RAM Drive in Windows
How to Check your VRAM
First off, whether you can increase your VRAM depends on your choice of machine. If you’re on a Mac, your options are limited, and for all intents and purposes, you can’t do this. On Windows, it’s a slightly different story.
Regardless, you can check how much VRAM you have on either machine. Here are the steps for Windows:
- Open “Settings -> System -> Display.”
- Scroll to the “Advanced display settings.”
- Click the “Display adapter properties” link.
- On the dialog screen, click the Adapter tab. Here, look for the “Dedicated Video Memory” option. This is your total available VRAM.
Note that if you have a laptop with a dedicated GPU, the above method might just point you to the amount of regular RAM dedicated to your iGPU. To see the VRAM available on your dedicated GPU, you’re better off getting a tool like HWiNFO64 and checking it there.

On Mac, you’ll head to the “System Information” panel and look for your VRAM figures under the “Hardware -> Graphics/Displays” setting.

You can’t technically increase your VRAM, but there are a couple of tricks you can do to give it a little boost. Manage your expectations however,
- Fake a VRAM increase using Registry keys.
- Increase the amount of RAM allocated to VRAM through the BIOS.
Trick Your PC into Thinking You Have More VRAM
In some cases, a game or program won’t run if your PC doesn’t have much VRAM. The reason for this is that the developers don’t want their games running with terrible performance then having to deal with complaints from gamers with underpowered PCs! However, using a little registry trick you can fool a game into thinking you have more VRAM than you actually do, which may help certain games run.
Here are the steps:
- Type
regeditinto the Start Menu or search bar. - Head to “HKEY_LOCAL_MACHINE\Software\Intel” within the Registry Editor.
- Right-click and create a new key called “GMM” (without the quotes), then select the folder from the menu on the left.
- Right-click on the right panel again, and this time, choose “New -> DWORD (32-bit) Value.”
- Name it “DedicatedSegmentSize” and give it a Decimal value up to a maximum of 512.

At this point, restart your computer and see if the problem is solved, and whether you can play the game or run the program will now run.
VRAM is central to gaming, video-editing and other graphically demanding activities. It’s also physically soldered onto your GPU, so you can’t physically increase it, but you may get some benefits out of following our guide above to fake a VRAM increase.
If you’re unsure about the difference between RAM and VRAM, we have a guide for that. Also check out our guide on how to use the different kinds of game controllers with Steam.
Subscribe to our newsletter!
Our latest tutorials delivered straight to your inbox