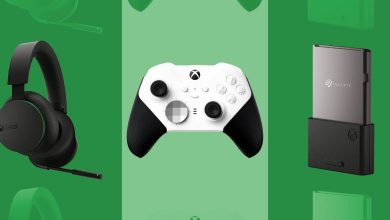What Is a Good GPU Temperature and How to Check It

Your GPU is often one of the most stressed components in your PC. Whether you’re gaming, editing videos, or running visuals-heavy applications, the GPU is responsible for the heavy lifting. As a result, the GPU tends to reach higher temperatures than even your CPU in most workloads. But what is a safe GPU temperature range, and how do you check your GPU temperature in real time?
Good to know: learn whether you should watercool your GPU for better performance.
What Is a Good Temperature for a GPU?
GPUs are specially designed to power workloads heavily dependent on 3D visuals. In contrast to the general-purpose capabilities of a CPU, a GPU is engineered to render high-end graphics with ease. But, as applications get more demanding, GPU manufacturers respond with more and more powerful GPUs that are more power-hungry than ever before.
This high power consumption leads to unprecedented GPU temperatures as well. While manufacturers like Nvidia and AMD put in place all the necessary precautions to ensure GPU temperatures don’t creep into dangerous territory, there is a safe GPU temperature range. If your GPU reaches beyond this range, you can shorten the lifespan of your GPU.
When GPUs are idling, they don’t usually reach past the range of 86ºF to 104ºF (30ºC to 40ºC). While watching videos, these temperatures can reach around 122ºF (50ºC). And during GPU-heavy workloads, like gaming, temperatures of 158ºF to 176ºF (70ºC to 80ºC) are fairly common. Setting optimized fan curves using fan control tools can keep temperatures lower than this, even under gaming and 3D rendering.
If your GPU is frequently reaching 185ºF (85ºC) or more under load, this could mean inadequate airflow in your PC or that you are overclocking your graphics card. The built-in protections of your GPU will most likely prevent fatal damage to it, but prolonged use at such high temperatures could adversely affect its internals and lower its lifespan.
How to Check the GPU Temperature
Now that you know the safe GPU temperature range and the temperatures that are too hot for any GPU, you can take steps to cool it down by either undervolting your GPU or installing intake and exhaust fans to increase your PC airflow.
But you need to be aware of how hot your GPU is actually running before deciding whether any intervention is needed. How do you check your GPU temperature then?
Check GPU Temperature With Task Manager
You can use built-in tools like Task Manager to check your GPU usage and temperature in Windows. Press Ctrl + Shift + Esc to open Task Manager, and open the Performance tab. Select your GPU on the left. The GPU Temperature will be displayed on the right, along with Utilization, GPU Memory, and other information.
Tip: unsure what’s inside your PC? Discover how to check your PC specs on Windows.
Check GPU Temperature With HWiNFO
You can also use third-party tools, like HWiNFO or MSI Afterburner, to check GPU temperature in Windows.
HWiNFO is a system monitoring tool that shows real-time temperature, usage, and power information about nearly every single component in your PC.
To check your GPU temperature, download and launch HWiNFO. Select the checkbox next to Sensors-only, and press Run. The next window will show all the necessary information about each of your PC components one below the other.
Scroll to the GPU section. In the GPU Temperature row, you’ll see the current GPU temperature in the Current column. You’ll also see the minimum, maximum, and average GPU temperature under the respective columns.

The Average column will only show the average GPU temperature from the moment you launched HWiNFO. If you want to allow a longer period for a more relevant average reading, keep HWiNFO running in the background while you use your PC.
Check GPU Temperature With Afterburner
MSI Afterburner is another free utility used mainly for overclocking a GPU, optimizing its fan curve, and monitoring the GPU temperature. To begin, download and launch MSI Afterburner.
If you want to know the real-time GPU temperature, it’s displayed next to the Temp section at the top of the window.

Below that, you can tweak the voltage, clocks, and power limit of your GPU, if needed. These settings, along with the fan curve, are commonly used when overclocking or undervolting the GPU.
Check GPU Temperature on Mac
The Activity Monitor on Mac provides detailed information about GPU usage, CPU usage, and other memory and network information, but it doesn’t tell you the GPU temperature. For that, you’ll have to download a third-party tool like iStat Menus to see temperature and other readings about your Mac’s CPU, GPU, battery, and more.

Check GPU Temperature on Linux
Linux users can use the sensors command in a Terminal window to check the GPU temperature. Open a Terminal window by pressing Ctrl + Alt + T. Add the following command, and press Enter: sudo sensors-detect.

Depending on whether your system has an integrated GPU or a discrete GPU, you’ll see the temperature displayed next to different sections.
Keep Your GPU Temps Cool
Checking the GPU temperature on your system can help you spot any overheating issues to resolve them. It can also help when stress testing your GPU with Furmark or other benchmarking tools. When you’re overclocking or undervolting your GPU, keeping an eye on the thermal behavior of your GPU is key for optimum results.
Tip: graphics card not working? Look through the causes and fixes.
Image credit: Unsplash. All screenshots by Tanveer Singh.
Subscribe to our newsletter!
Our latest tutorials delivered straight to your inbox