Can’t Access Your Outlook Data File? Try These Fixes
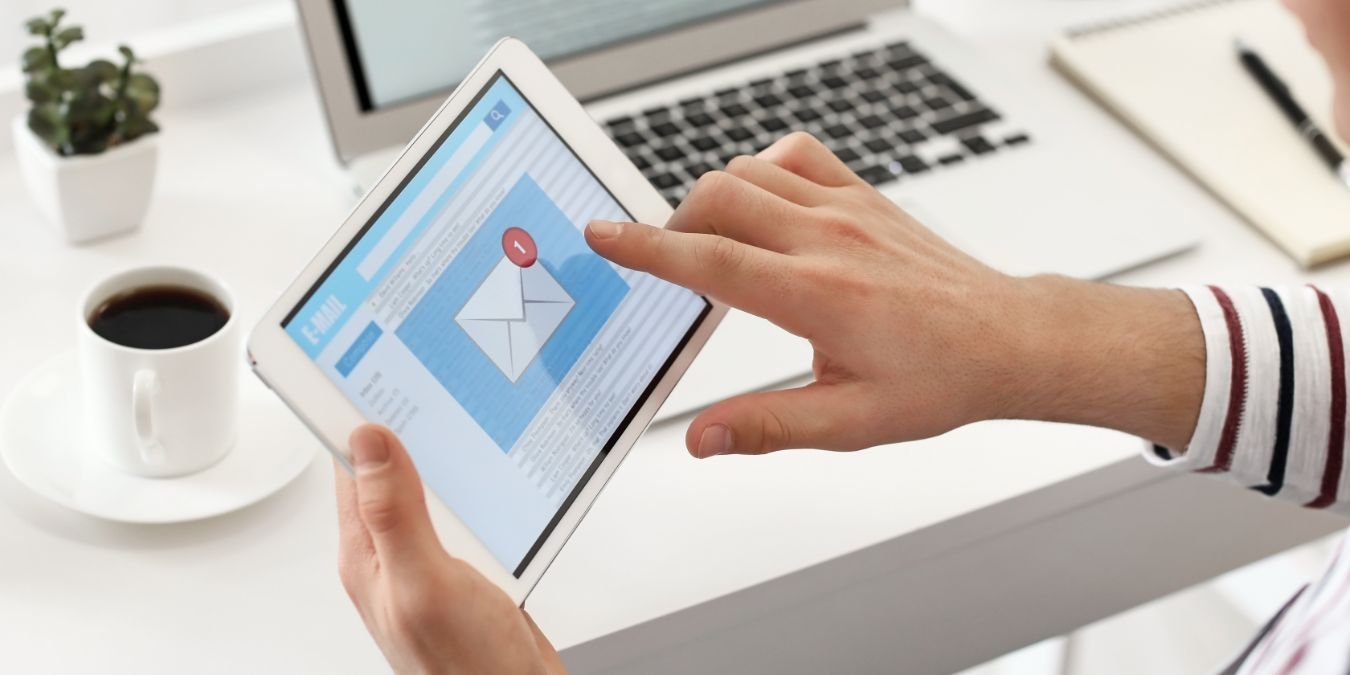
When you encounter the unfortunate “Outlook data file cannot be accessed” error, you’re stuck with no access to your email. The error can prevent you from sending or receiving email and may cause Outlook to malfunction or crash. This guide explains what this error means, what causes it, and how to fix it.
Why Can’t the Outlook Data File Be Accessed?
The “Outlook data file cannot be accessed” error typically occurs when Outlook cannot open or access your personal data file, which is a file that stores your email, contacts, calendars, and other items. It can prevent you from sending or receiving emails.
If you are facing this problem, it is likely to be caused due to one or more of the following reasons:
- Your Outlook profile is corrupted or misconfigured.
- The Outlook data file is damaged or missing.
- The Outlook data file has incorrect permissions or is located in an inaccessible location.
- There is an issue with the Office installation itself.
Fortunately, regardless of the underlying cause, this issue is not impossible to solve. The methods below should help you get back on track in no time.
1. Create a New Outlook Profile
To rule out a corrupt or misconfigured profile, start your troubleshooting journey by creating a new Outlook user profile. This will isolate problems related to settings, add-ins, or configurations in your existing profile.
Before we create a new Outlook profile, let’s note down the path of your old data file:
- Close Outlook and press Win + R to open the Run window. Type “control” and press Enter to open the Control Panel.
- Search for “Mail” or “Mail (32-bit)” and open it.
- Click the “Show Profiles” button in the Mail Setup window, select the targeted profile, click on “Properties,” and click the “Data Files” button. Note down the file entry with a path associated with it.
Now we’re ready to create your new profile:
- Follow steps 1 and 2 again, and click “Show Profiles -> Add” to create a new profile. Give your new profile a name, and click “OK.”
- Follow the on-screen process to set up your email accounts in the new profile. You’ll need to provide your email address, password, and other relevant account details.
- Choose the “Manual setup or additional server types” option in the same window, and click “Next.”
- Select your email account type, and click “Next.”
- Head to the “Deliver new messages” section, select “Existing Outlook Data File,” and click “Browse.” Navigate to the location you took note of earlier, and select the data file.
Once the new profile is created and configured, open Mail settings in the Control Panel again, and select “Show Profiles,” as shown above. Choose this newly created profile, and click “Always use this profile.”
Hit “OK” to save the changes, and check whether the error has been resolved.

Tip: once your email is up and running again, consider managing your Outlook inbox with rules.
Microsoft provides a built-in tool called “ScanPST” for repairing corrupted Outlook data files (PST or OST). This can be helpful if the data file is corrupt or missing.
This method, however, will also require the data file path you made note of in the method above. Follow the steps below:
- Close Outlook and press Win + E to launch the File Explorer.
- Navigate to one of the locations below, depending on your Outlook version, and launch “SCANPST.”
Outlook 2019: C:\Program Files (x86)\Microsoft Office\root\Office16 Outlook 2016: C:\Program Files (x86)\Microsoft Office\Office16 Outlook 2013: C:\Program Files (x86)\Microsoft Office\Office15 Outlook 2010: C:\Program Files (x86)\Microsoft Office\Office14 Outlook 2007: C:\Program Files (x86)\Microsoft Office\Office12
- Click the “Browse” button in the dialog box, and choose the data file you want to scan.

- Once you have selected a file, click “Start” to launch the scan. If a problem is identified, choose “Repair.” Wait for the process to complete, then check whether the issue has been resolved.

Did you know: you can create email templates in Outlook to speed up your workflows.
3. Change the Email Delivery Location Temporarily
You can also temporarily change the email delivery location by adding a new data file, switching to it, then switching back to the current data file. Many users have found success with this method, so it’s worth trying. Learn how to do it through the steps below.
- Open the “File” tab in Outlook, and choose “Account Settings -> Account Settings.”

- Head to the “Data files” tab, and click the “Add” button.

- Navigate to the location of the data file you jotted down earlier, and select it.

- Click “Set as Default -> OK,” and check whether the issue has been resolved.

Good to know: Outlook supports conditional formatting, which lets you scan and process your email faster.
4. Adjust the Permission Settings
Inaccurate file permission settings could prevent your user account from accessing the Outlook data file.
Follow these steps to modify the file permission settings to fix this problem. You must be signed in to Windows as an administrator to proceed with this method.
- Launch File Explorer, and head to the location of the Outlook data file.
- Right-click on the file, and choose “Properties” from the context menu.
- In the “Properties” dialog, open the “Security” tab, and select your current user account.
- Check whether it has all the necessary permissions in the Permission section. If some permissions are missing, click on the “Edit” button.

- Select the targeted account again, and check the boxes under the “Allow” section to grant permissions. Click “Apply -> OK” to save your changes.

5. Edit the Registry
You can also manually edit the Registry to change the location of Outlook data files. However, it’s important to note that editing the Windows Registry is a technical task that carries risks if not done correctly. Thus, we recommend creating a Registry backup before you proceed, just to be safe.
Once the backup is created, follow these steps:
- Press Win + R to open the Run window. Type “regedit” in Run, and press Enter. Click “Yes” in the User Account Control prompt.
- Navigate through the Registry Editor to the location below:
Computer\HKEY_CURRENT_USER\Software\Microsoft\Office\16.0\Outlook
- Right-click on “Outlook,” choose “New -> Expandable String Value,” and name it “ForcePSTPath.”

- Double-click on “ForcePSTPath,” and enter the location of the data file under “Value data.” If you don’t know yours, follow the steps described above.
- Click “OK” and close the Registry Editor.
- Restart your computer, and check whether the issue has been resolved.
6. Repair Outlook
It’s possible that the issue is related to your Office suite itself, which can happen when there’s an underlying problem with the Office installation.
You can easily fix your Office installation using the built-in repair tool. There are two repair options: offline repair and online repair. For this specific error, we recommend choosing the online repair option to fetch the latest versions of Office files directly from Microsoft’s servers, ensuring that you have the most up-to-date and error-free files. Online repair can also automatically identify and replace damaged or missing files.
Keep in mind that an Internet connection is necessary to proceed with this method.
Exchange Emails on Outlook Easily
Not being able to access the Outlook data files can be a significant hurdle, but it doesn’t have to be a roadblock. With the methods mentioned above, you can overcome this common Outlook issue and ensure that your email communication remains seamless and productive. In case you keep running into errors when using Outlook, you can consider switching to any one of the best Outlook alternatives for a change.
Image credit: Canva. All screenshots by Zainab Falak.
Subscribe to our newsletter!
Our latest tutorials delivered straight to your inbox




