What Causes the Video Scheduler Internal Error and How to Fix It
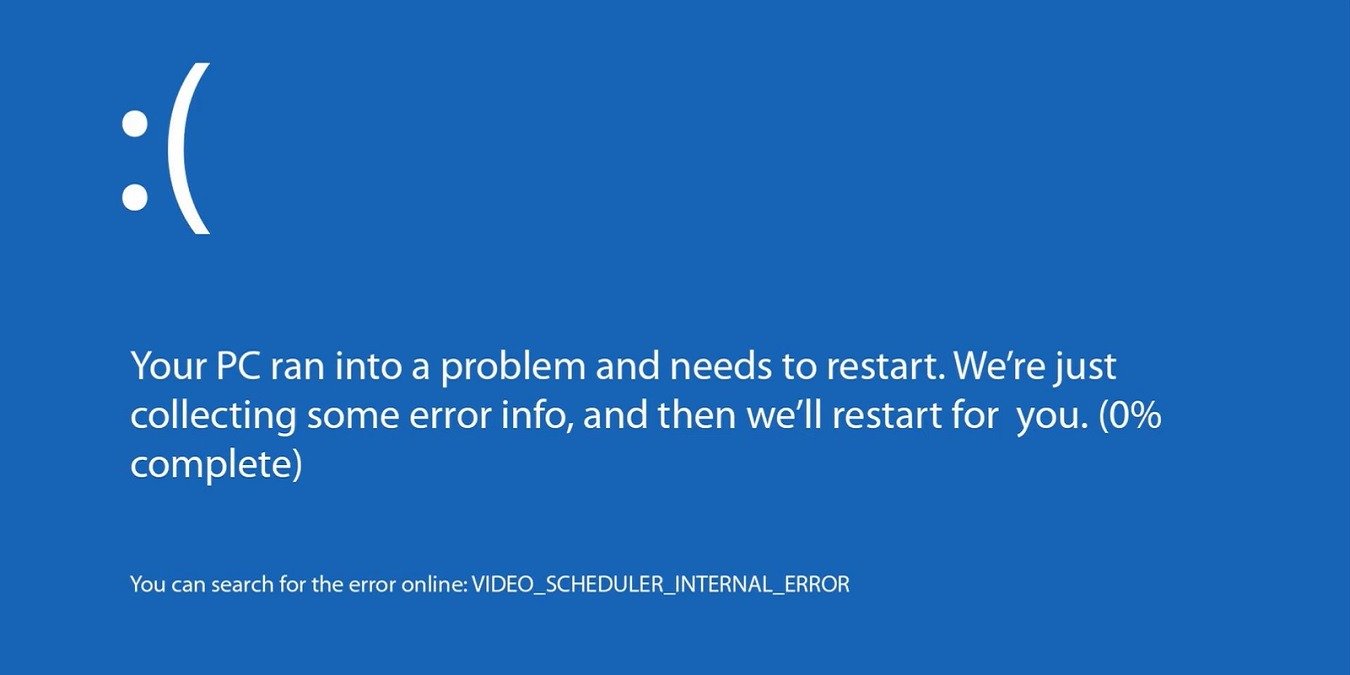
You never want to see the dreaded BSoD (Blue Screen of Death) on your Windows PC, but if you do see the “Video scheduler internal” error, don’t panic. There are a variety of causes and ways to troubleshoot this error, to free you up to return to using your PC as usual.
Good to know: the Local Security Authority protection option may go missing from Windows Security. Learn how to re-enable it.
Video Scheduler Internal Error Causes
While it’d be nice if there were just one cause, this BSoD error has several common causes, including:
- Hardware problems
- Corrupt or missing drivers
- Operating system errors
- Incompatible drivers
- Malware
- Issues with specific software/apps
Sure, it can be frustrating, but if you know you’ve recently installed new software or apps, updated drivers, or changed hardware (specifically a graphics card), start your troubleshooting in those areas.
1. Run a Virus Scan
Let’s start with some simpler solutions to the “Video scheduler internal” error. If you haven’t made any changes to your system lately, including driver and Windows updates, the problem could very well be malware related.
Run a virus scan with your antivirus software. You can even use Microsoft Defender (part of Window Security), which is included with Windows for free. If you don’t find anything, that’s great, but it also means something else is to blame.
Tip: check out the best free third-party antivirus programs that you can install on your Windows PC right now.
2. Disable Multiple Antivirus Apps
Many users run a third-party antivirus app alongside Windows Security for premium features or extra protection. While a good idea in theory, you may get a BSoD with a video error instead of better protection. In this case, disable Microsoft Defender (formerly called Windows Defender). Also, if you’re running two third-party antivirus apps, turn one off temporarily to see if this helps.
- Open Start and search for “Windows Security.” Select the result.
- Select “Virus & threat protection.”
- Select “Manage providers” on the right to show which apps are currently protecting your PC.

- Determine which providers are turned on. If Microsoft Defender Antivirus is turned off, you don’t need to do anything else. If a third-party antivirus and Microsoft Defender are both turned on, click “Microsoft Defender Antivirus -> Open app.”

- Click “Manage Settings” under “Virus & threat protection settings.”

- Turn off “Real-time protection.” You can also toggle off the other options. Ensure that your other antivirus app is still running, or your PC will be vulnerable to threats.

3. Update Your Graphics Card Driver
Outdated, corrupted, or even missing graphics card drivers are a common cause of the “Video scheduler internal” error. While Windows tries to install the best driver for your card, these good intentions don’t always pan out, and your movie or game will suddenly turn into a BSoD.
Start by updating your drivers, but if you haven’t had any trouble with Windows managing your graphics card drivers before, you may just need to let Windows reinstall the driver. Select “Uninstall device” instead, and restart your PC. This will let Windows reinstall the hardware, including the driver.

If you’re still getting the error, Windows may not have the correct driver for your graphics card. In this case, you’ll need to download the latest driver directly from your GPU manufacturer’s website. If you’re not sure what type of card you have, follow these steps to check:
- Press Ctrl + Shift + Esc to open Task Manager.
- Click the “Performance” tab, and note the name listed under GPU.

- Once you know the manufacturer, visit their website, and download the latest driver for your exact model and version of Windows. You’ll find drivers listed under “Support,” “Downloads,” “Updates,” and similar headings. If you do a general search for the driver, only click results from the manufacturer’s site. Downloading from other sources could be dangerous.
Tip: seeing error code 43 in Windows? Learn how to fix a malfunctioning GPU.
4. Uninstall Any New Software or Apps
If the error is suddenly occurring within a few days of installing any new software or apps, uninstall the new addition and see whether the error disappears. Sometimes software doesn’t install correctly, or it may even be malicious. In some cases, it just conflicts with your graphics card driver.
- Go to “Settings -> Apps -> Installed Apps.”
- Click the three dots beside the app you want to remove.
- Select “Uninstall.”

5. Check for Hard Drive Errors
Corrupt system files or physical problems with your hard drive are always a possible cause of the “Video scheduler internal” error. You can check for errors and try to fix problems by using CHKDSK (check disk) and SFC (system file checker). Both are Windows utilities you can run from Command Prompt or PowerShell. The commands are the same for both.
6. Disable Hardware Acceleration
While hardware acceleration is supposed to help your system run more efficiently, it doesn’t always agree with your GPU. Try disabling this feature to see if this fixes the “Video scheduler internal” error. This only applies if your system supports hardware acceleration.
- Go to “Settings -> System -> Display.”

- Select “Graphics.” In Windows 10, look for “Graphics settings,” and skip to step #4.

- Select “Change default graphics settings.”

- Toggle “Hardware-accelerated GPU scheduling” to off.

- You will need to restart your PC to see whether this makes any difference.
FYI: experiencing issues after a Windows update? Check out our post on what the best course of action is for your specific problem.
7. Update Windows or Roll Back Updates
Windows updates wreak havoc in the weirdest ways sometimes and can even cause issues with your GPU. If you haven’t updated Windows lately, updating your system may fix the problem by addressing a glitch that’s causing the “Video scheduler internal” error. On the other hand, if some updates have recently been installed, they could be the problem. Follow these steps to roll back a recent update:
- Go to “Settings -> Windows Update.” In Windows 10, go to “Settings -> Update & security -> Windows Update.”
- Click “Update history.”

- Scroll to the bottom of the list, and select “Uninstall updates.” In Windows 10, right-click on some updates, and select “Uninstall.”

- Click “Uninstall” beside the update(s) you want to remove. You can only remove certain updates this way.

- If you need to remove an entire batch of updates, and they’re not listed here, the only option is to use System Restore to restore your PC to an earlier time before the updates were installed. Use this guide to better understand how System Restore works and how to restore your PC to an earlier point.
8. Check Your GPU
If nothing else has helped, the error may be due to faulty hardware. It’s time to turn off your PC, open it up, and check your graphics card. It could be something as simple as a loose connection, especially in laptops you move around a lot.
If you have another graphics card, try replacing your current one to see whether this fixes the issue. It’s also a good idea to check for any dirt and debris inside your computer. If the area is dirty, your PC may be running too hot, causing your graphics card to not work properly.
This probably isn’t the issue on a new computer. However, if you have an older PC, it may be time to buy a new graphics card or a new PC.
Tip: learn how to install a graphics card on your PC.
9. Reset Windows
As a last resort, if your graphics card is fine, try resetting Windows. While there is an option to retain your files, it’s best to delete everything in this case and start over from scratch. This is mainly in case you have malware or severely corrupted Windows system files. Back up all your files before proceeding so that you don’t lose anything. Then, follow this guide to restore Windows to factory defaults.
If the issue is bad enough, you may get stuck in an infinite reboot loop. Every time you restart, you’ll get the “Video scheduler internal” error BSoD, and your PC will restart again. In this case, you’ll need to try booting up in Safe Mode, then use the troubleshooting methods listed above.
If you’re seeing another BSOD on your system, such as “Fix the system service exception,” check out our list of specific solutions to tackle it.
All images and screenshots by Crystal Crowder
Subscribe to our newsletter!
Our latest tutorials delivered straight to your inbox




