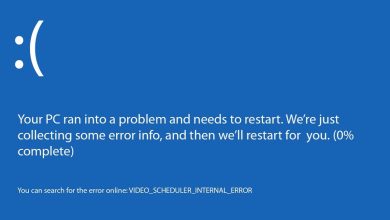Jailbreak an Amazon Fire TV Stick: Everything You Need to Know
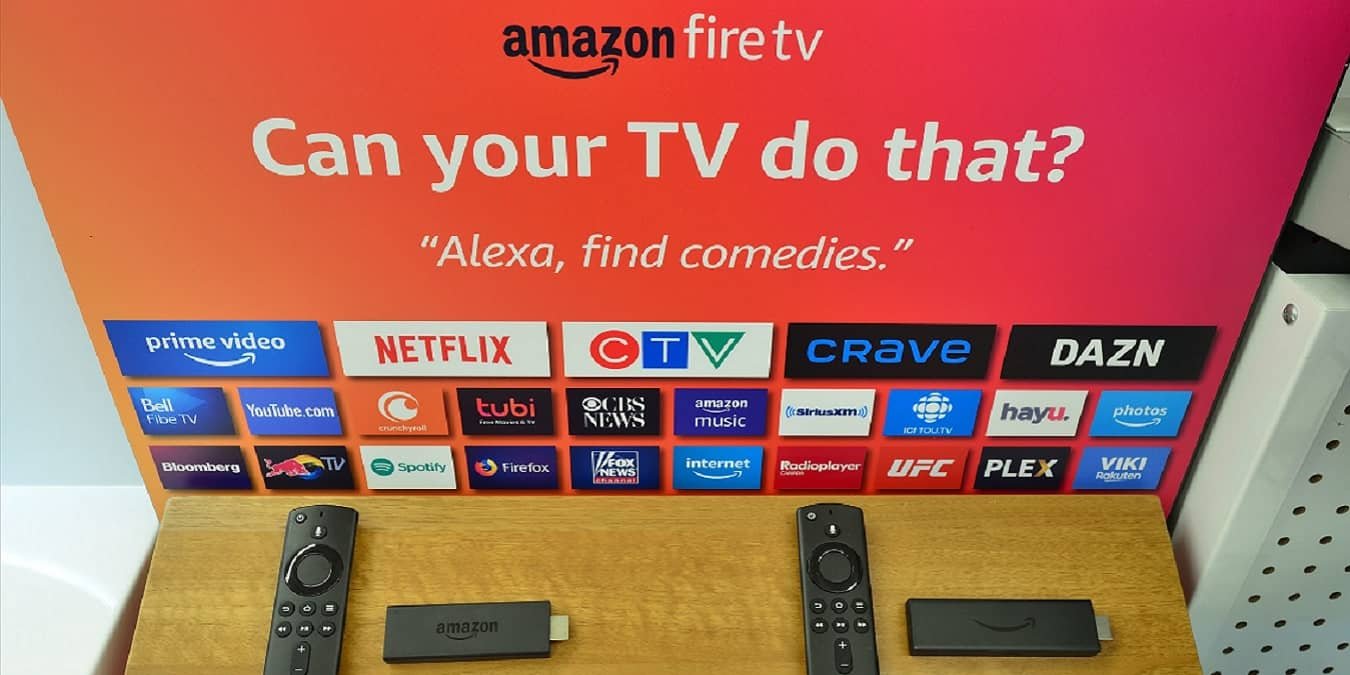
Amazon’s Fire TV Stick is an incredibly popular streaming device that is easy to install and even easier to use. The Fire TV Stick has a proven track record of being an affordable device that can turn any TV with an HDMI port into a media streaming mecca. If you want to do even more, you may want to consider jailbreaking yours. Follow this guide to learn how to jailbreak an Amazon Fire TV Stick.
Tip: you can sideload apps on your Fire TV as well.
What Is “Jailbreaking”?
The term “jailbreaking” has all sorts of connotations. It sounds vaguely illegal and risky, but these fears are largely unfounded. Simply put, jailbreaking refers to a process that removes the restrictions on your Fire TV Stick put in place by the manufacturer. As a result, this gives you, the end user, more options regarding your Fire TV Stick’s functionality.
Why Would I Want to Jailbreak My Fire TV Stick?
Jailbreaking your Fire TV Stick allows you to install third-party apps that are not available through the official Amazon App Store. There is some risk associated with this, as apps not listed on the Amazon App Store are not inspected and verified by Amazon.
To avoid installing malicious apps, we suggest only installing apps that the larger Fire TV Stick community has vetted. Further in this guide, we list some of the more popular and legal apps people install on their Fire TV devices.
Helpful Hint: are you unsure which Fire TV to buy? Check out this guide that breaks down each Amazon Fire TV Stick and other Amazon TV options.
Is Jailbreaking a Fire TV Stick Illegal? Is It Safe?
Let’s put this one to bed straight away. Jailbreaking your Fire TV Stick is safe. There is virtually no risk associated with it, as it doesn’t require you to do anything other than change a few settings that can easily be changed back to their default values. Jailbreaking won’t even void the warranty. As we are not “hacking” the Fire TV Stick’s software or modifying anything that can’t be undone, there is minimal risk of damaging or bricking it.
But what about the legality of jailbreaking your Fire TV Stick? The act of “jailbreaking” is entirely legal. It is your device, you paid for it, and you can do as you please with it. Additionally, as mentioned above, all you’re doing is changing a few settings that are easily accessible to the end user. It’s quite literally like flipping a switch.
Some of these additional apps allow you to access pirated content, like movies, TV shows, and sports. Accessing pirated content is illegal. It’s up to you to do the right thing and stay far away. Fortunately, you can scroll down to see our picks for the top legal apps to install once you have jailbroken your Fire TV Stick.
Tip: you can easily download streaming videos on any platform.
How to Jailbreak Your Fire TV Stick
Jailbreaking your Fire TV Stick is a simple and straightforward process. However, before you can unlock your Fire Stick’s potential by installing new apps, you’ll need to do a few things. But rest assured, these steps are painless and super-easy to execute.
1. Prep Your Fire TV Stick
The first thing you’ll need to do is navigate to the Fire TV Stick’s home page.
- Press the Home button on your Fire TV Stick’s remote.
- Open the Settings menu by highlighting and selecting the cog icon on the far right of the homepage.
- In the Settings menu, select “My Fire TV.” (On older devices, this option is labeled “Device.”)

- On the next page, select “Developer options.” If you don’t see “Developer Options,” select “About,” choose your Fire TV Stick model, and click it seven times. Then, return to the My Fire TV screen and select “Developer Options.”

- Allow the installation of third-party apps by turning on the “Apps from Unknown Sources” option.

- Depending on your Fire TV Stick model, you may also have to select a specific app after turning this on. If so, proceed to the next section and download/install Downloader. Return to the Developer Options window, turn on “App from Unknown Sources,” and select “Downloader.”
Typically, the installation of apps downloaded from outside the Amazon App Store is disabled. However, turning this option on removes this restriction so that you can install apps from anywhere.
You can also enable ADB (Android Debug Bridge) debugging. This option allows you to access your Fire TV Stick remotely from a computer, provided both devices are on the same network. With ADB debugging on, you can use your computer to enter Terminal commands and install apps. If the thought of that scares you a little, you don’t have to do it.
Good to Know: there are several key differences between YouTube TV and YouTube Premium, and knowing these differences can help you determine which is the better investment.
2. Download the Downloader App from the Amazon App Store
Now that you’ve allowed your Fire TV Stick to install apps outside the official app store, you must install the Downloader app. Fortunately, this app is available on the Amazon App Store, so finding and installing it is easy.
We can use this app to find and, as the name implies, download APK files. APK stands for “Android Package,” and these files are “executables,” meaning the Android operating system will open and install them once downloaded to a device. Apps for Android devices are most commonly compiled as APKs.

- Hit the “Home” button on your Fire TV Stick remote and select the search icon. (It looks like a magnifying glass.) Some versions say “Find” versus having an icon.
- Type “downloader” or hold the microphone button on your remote and say “downloader.”
- On the search results page, find the app labeled “Downloader.” At the time of this writing, the bright orange app icon is hard to miss. Select it and download it to install it on your Fire TV Stick.

3. Launch the Downloader App
- Launch the app with the Downloader app installed on your device and grant the necessary permissions. Now you’re ready to use the app.

- Downloader works similarly to a web browser. Place the cursor on the address bar at the top of the screen and direct it to the URL that hosts the app you want to install.

- The app will navigate to the site and allow you to download the app to your Firestick/Fire TV. You’ll have the option to download the app to your device.
- Once it finishes, you’ll be given the option to install it on your Fire TV Stick.
Tip: once you jailbreak your Fire TV, you can take advantage of these other useful Fire TV improvements.
Consider Your Privacy
If you don’t want Amazon tracking your app usage on third-party apps that you sideload, you’ll want to turn off app data usage tracking in your privacy settings.
- Open “Settings” from your home screen.
- Select “Preferences.”

- Select “Privacy Settings.”

- Toggle “Device Usage Data” and “Collect App Usage Data” to OFF.

- Press your back button and select “Data Usage Monitoring.” Turn this off as well.
Apps to Install on Your Jailbroken Fire TV Stick
You’ve done the prep work and retrieved the necessary tools. Now you’re ready to install some third-party apps to unlock the potential of your Fire TV Stick. We’ve compiled a list of some of the most popular, safe, and legal apps to install.
Kodi
There’s a high probability that you’ve heard of Kodi before. Previously known as Xbox Media Center, Kodi is a powerful media player that can organize all your digital media under one roof. In addition, Kodi also supports third-party “add-ons.” These add-ons host a variety of material, from streaming video to music to podcasts.

Poking around on the Internet will uncover a number of add-ons that offer ad-free movies, TV shows, and sports. Exercise extreme caution with these. Most of the add-ons purporting to deliver content without having to open up your wallet should raise some red flags. There is an official add-on repository. These add-ons are verified by the development team behind Kodi and are safe and legal. We recommend sticking to these.
VPN
In this day and age, it’s recommended to use a VPN when doing anything online. A VPN can protect your privacy, credit card numbers, passwords, and more from prying eyes. However, there is one other helpful feature of VPNs. Since a VPN bounces your traffic through a server in another location, you can use a VPN to get around geo-restrictions.

Several providers lock their content to a particular country or region. Launching a VPN and changing the server location to one in the region or country you are trying to access content from should allow you to bypass that restriction. Express VPN is one of the most popular VPN apps for Android devices, including the Fire TV Stick.
Good to Know: you can also download a VPN on your Android or iOS device.
Cyberflix TV
Cyberflix TV is a top-rated app among folks with a jailbroken Fire TV Stick. This app curates video streaming links of TV shows and movies. Users find the show’s title or movie they want to watch, and Cyberflix TV presents them with a list of links to stream the chosen content. Selecting a link streams the title in high definition with absolutely no ads. Furthermore, Cyberflix TV supports subtitles in over 250 different languages.

Ola TV
Another popular app for jailbroken Fire TV Sticks is Ola TV. Like Cyberflix TV, Ola TV is another application that curates streaming video links. However, there is one significant difference between the two: whereas Cyberflix TV collects links to popular movies and TV shows, Ola TV cultivates live television broadcasts worldwide.

Everyone can find something to watch with access to over 12,000 Internet Protocol television channels. Available content on Ola TV runs the gamut from children’s programming to sports to news from countries all over the world.
Using ES File Explorer
If Downloader isn’t available in your area, you can take the ES File Explorer approach to jailbreak an Amazon Fire TV Stick. ES File Explorer lets you sideload apps just like Downloader does.
- On your Fire TV Stick home screen, click the search icon or “Find.”
- Search for “ES File Explorer.”
- Select “ES File Explorer” and download it.

- After it’s installed, you’ll need to enable “Developer Options” and “Apps from Unknown Sources.” Please see the above “Prep Your Fire TV Stick” section for complete steps with images or follow the steps below.
- Open “Settings” from your home screen. Select “My Fire TV.”
- Click “Developer Options.” If you don’t see this, select “About,” choose your Fire TV Stick model, and click it seven times. Return to the My Fire TV screen and select “Developer Options.”
- Select “Apps from Unknown Sources.” Depending on your device model, you may also need to select “ES File Explorer” to enable it.
- Open “ES File Explorer” from your list of apps on your Fire TV Stick.

- Click “Search” at the bottom and enter the URL of the file you want to download. You can also download files to a cloud storage provider and load them from your cloud service directly in ES File Explorer.

Frequently Asked Questions
Will jailbreaking “brick” my device?
It is doubtful that you will brick your Amazon Fire TV Stick when you jailbreak it. As we mentioned earlier, jailbreaking doesn’t involve modifying the device or changing its code. All you are doing is changing some of the device’s settings, which can easily be reversed.
Which Amazon Fire devices can be jailbroken?
All Amazon Fire TV devices can be jailbroken using the aforementioned method. There are other ways to do it; however, the aformentioned method is the easiest and doesn’t require you to spend any money on premium apps.
Can I sideload apps on other streaming devices?
Why won’t my apps load once I download them?
Since you’re not downloading official apps from Amazon, you can’t just contact support. However, if you download an app using Downloader or ES File Explorer and it won’t load, there are several common reasons:
- The file itself was corrupt – re-download the app and try installing again
- The version you downloaded isn’t compatible with the Fire TV Stick – Check for other versions
- The file is malicious – if the file isn’t from an official source (like the developer’s site), it could be malicious, and you should remove it immediately
The best approach is to simply remove the app and try again or search for a different source.
Image credit: Wikimedia Commons. All screenshots by Crystal Crowder.
Subscribe to our newsletter!
Our latest tutorials delivered straight to your inbox