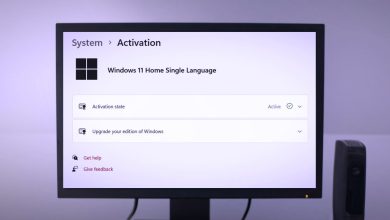Is Someone Accessing Your iPhone Remotely? How to Know

If you’ve noticed some unusual activity on your iPhone, you shouldn’t ignore it. It could be the work of a hacker controlling your phone from miles away. This guide explores how to tell whether someone is accessing your iPhone remotely and what to do about it to ensure they aren’t causing damage.
Tip: learn how to set up a custom ringtone on your iPhone to customize your experience.
How to Know Your iPhone Is Being Accessed Remotely
There are several things to watch out for that show someone has remote access to your iPhone.
1. Your iPhone Gets Hot When Asleep
When you press your iPhone’s side button, the device should go to sleep and suspend all running apps. If your iPhone feels hot to the touch, as if it were running a demanding game or streaming app, a malicious app could be doing something in the background without your knowledge.
2. Your iPhone Is Suddenly Sluggish
If your iPhone’s performance keeps dropping, getting slower, it could be the work of a spy app or malware. Since the app or malicious code doesn’t have the necessary permissions to run on the iPhone, it has to work extra hard to bypass the security measures in place, which can put a strain on system resources.
It could also be that the nefarious individuals who developed the app or malware didn’t optimize it properly, which is most likely the case. This can slow down your iPhone in the process, especially if it’s also causing your iPhone to heat up.
3. Your iPhone Keeps Randomly Rebooting
There are a few instances when an iPhone should reboot automatically, such as when you install an update. But when your iPhone constantly crashes and reboots, without any prompts to restart it, it could be the handy work of spyware that the developers didn’t optimize properly.
3. Your Battery Is Draining Quickly
If your battery is draining unusually quickly, it could be a sign of unauthorized activity on your iPhone. It can be even more apparent if the battery drains fast when you’re not using your phone.
4. Your Data Usage Has Inexplicably Skyrocketed
You’re probably aware of how much data you consume at a given time. But if that number skyrockets for some unknown reason, it could be the handy work of spyware on your iPhone, as it’s sending and receiving a lot of data in the background.
5. Your iPhone Is Sending Messages By Itself
If someone has hacked your iPhone, they could also be sending messages to strangers or your contacts. For example, they may send malicious links that contain malware capable of hacking other people’s devices. After all, why only hack one device when you can hack more?
You could catch one of the outgoing messages before the hacker deletes it, but you will most likely find out from others, that what “you” sent them seems suspicious. That’s a clear sign that someone is sending messages on your phone.
6. You’re Getting Weird Pop-ups
It’s not unusual to get pop-ups when using certain apps on your iPhone, such as web browsers. But if the pop-ups happen outside of these apps, especially when your phone is asleep, it is a sign of suspicious activity, such as remote access.
Good to know: take control of pop-ups by learning how to either block or allow pop-ups on Safari.
What to Do If Someone Is Accessing Your iPhone Remotely
Now that you know the signs to watch out for, you need to learn how to find and remove the malicious apps keeping tabs on you. You’ll find that below, as well as other tips to keep your iPhone safe from remote access.
Update Your iPhone
Apple usually releases security updates and patches that can disrupt the operation of spy apps or malware on your iPhone. To update your iPhone, open the Settings app, and tap General -> Software Update to have your iPhone check for updates.
If it finds an update, tap Download and Install, or, if it downloaded the update already, tap on Install Now.

Tip: before you start, learn how to update to iOS 17 smoothly.
Remove Strange Apps and Files
Another thing you should do when you notice suspicious activity is to check whether there are any spy apps on your iPhone. Since this is not your standard app, you probably won’t find it on the Home Screen. You’ll have to search through the Settings app.
Open Settings and scroll through the list of third-party apps.

If there’s an app that you don’t remember installing or know for sure that you didn’t install, go into the App Store, search for it, and see what it does.
If it’s obvious that it’s a spy app or something you’d never install, find it in the App Library, tap and hold the app, and select Delete App. Tap Delete in the pop-up to confirm you want to delete the app.

FYI: Looking for something in different to check your email? Check out these email apps for iPhone.
Remove Any Face ID You Don’t Recognize
If you have set up Face ID on your iPhone X or newer, you need to rule out whether a hacker set up an alternative appearance to bypass your phone’s security, clearing the way for them to install the spy app.
Open Settings on your iPhone, and tap Face ID & Passcode.

If you see a message underneath the Reset Face ID button stating, “An alternate appearance has already been set up,” but you don’t remember doing that, tap Reset Face ID.

Afterward, set up your Face ID again.
If you are using an iPhone 8 or older, check for Touch ID fingerprints you don’t recognize. If you find any, just delete them.
Change Your Passcode
If you set up a passcode, change it just in case.
Open Settings and go to the Face ID & Passcode or Touch ID & Passcode screen. Tap on Change Passcode, and follow the instructions to change your passcode.

Remove Strange Devices From Your Apple ID
If you have another device linked to your iPhone, the person can use it to access your phone. To check for and remove such a device, open Settings and tap on your Apple ID.

Tap on the suspicious device you suspect is behind the remote access attempts in the devices section.

Tap on Remove from Account.

Tap on Remove in the pop-up.
To be sure that the person doesn’t add the device back to your Apple ID account, make sure you change your Apple ID password. (This should be done regularly.) While you’re at it, check your Apple ID account for anything else they may have changed or added.
Enable Two-Factor Authentication on Your iPhone
Two-factor authentication (2FA) uses two distinct methods (factors) to verify your identity. The first is something you know, such as a password, and the second is something you own, such as your phone. This makes it harder for anyone to hack into something like your Apple ID, as they most likely can’t get your phone, even if they know your password.
If you want to use 2FA to protect your device, learn how to enable two-factor authentication on your iPhone.
Keep Your iPhone Safe at All Times
When someone with malicious intent takes control of your iPhone remotely, they can cause untold damage to your digital life. Luckily, you now know what to do to deny them access. If they managed to get access to your other online accounts while they had remote access, learn how to secure the other accounts via your iPhone’s built-in code generator.
Image credit: Unsplash. All screenshots by Chifundo Kasiya.
Subscribe to our newsletter!
Our latest tutorials delivered straight to your inbox