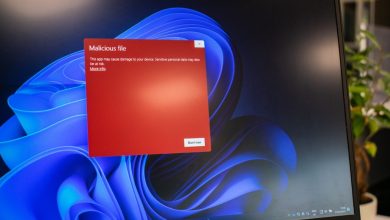How to Undervolt Your GPU to Save Power

You may have heard of GPU overclocking to increase gaming performance. GPU undervolting can lower the voltage supplied to your graphics card, thereby lowering its power draw and the heat produced as a result. If done correctly, this can yield lower operating temperatures with little to no effect on your gaming FPS. It can sometimes even help you extract some extra performance. Let’s dissect how to undervolt your GPU to save on power bills and get cooler temps.
FYI: Have an aging GPU? Check out our graphics card buyer’s guide to get an upgrade.
What Do You Need for GPU undervolting?
To change the voltage and frequency settings of your Nvidia or AMD GPU, you need to download the latest version of MSI Afterburner. To test the stability of the undervolt, download a free benchmarking tool, such as Unigine Superposition.
I won’t recommend tools such as Unigine Heaven or Furmark, due to their unrealistic stress tests (too soft or too hard). But you’ll have to test the GPU stability in actual gaming scenarios, as even GPUs that are stable during Superposition benchmarks can crash after 30 minutes to one hour of a demanding session.
Once you have downloaded everything, proceed with the understanding that undervolting can cause some weird issues with your system. If you undervolt your GPU too much, it can cause GPU artifacts, application crashes, and system shutdowns. But, if you follow the instructions carefully, these issues will be temporary.
Good to know: need the best possible GPU temps? Watercool your GPU for better performance.
How to Undervolt GPU With MSI Afterburner
MSI Afterburner is one of the simplest tools to both overclock and undervolt your GPU, besides helping you monitor gaming performance with RivaTuner. It works on both Nvidia and AMD graphics cards and is free to use. Note that for some older GPUs, such as Nvidia’s 900 series and older cards, you may not see the full list of settings in Afterburner. You can still technically undervolt such cards, but Afterburner doesn’t support it fully.
Before you start, it’s important to run the Unigine Superposition benchmark to get a sense of your stock GPU performance.
To do this, install Unigine Superposition, launch it, select Benchmark -> Performance, then choose your desired preset. Based on your screen resolution and the VRAM usage shown in the window, choose the right preset to adequately stress test your GPU.

There’s also a Custom option in the Preset drop-down to allow you more granular control. If you have a 6GB or lower VRAM GPU, choose the 4K Optimized preset. For modern GPUs, such as the RTX 3000 and RX 6000 series and newer, it’s better to select a Custom preset and choose a setting that’s within your VRAM limit but high enough to give you a more realistic benchmark.
Lastly, download HWiNFO, and keep it running in the background to refer to it later to check the maximum frequency and corresponding voltage that your GPU reached during the benchmark.
Keep any extra programs closed before starting the benchmark. Finally, click RUN to begin the benchmark. Don’t interrupt the benchmark by switching to any other program, as that will abort it. Wait for it to finish, and save a screenshot of the results for later. Check HWiNFO for the Maximum value in the GPU Core Voltage and GPU Clock rows. Note these down.

Launch MSI Afterburner to start dialing in a new, reduced voltage for your GPU. Under the Voltage section, click Curve Editor to open the voltage-frequency curve in a new window.

This curve tells you the various voltages (X-axis) required to maintain the respective frequencies (Y-axis) for your GPU.
In my example, the maximum frequency or GPU Clock my GPU boosted to was 1965MHz, as shown by HWiNFO. For the maximum frequency in your case, find the square on the graph that most closely matches that number. There’ll be a corresponding voltage number highlighted on the X-axis (1081mV in my example). Our aim is to lower this voltage yet make the GPU run at or around the same maximum frequency it was running before the undervolt.

To dial in a lower voltage, it’s best to start with a minor increment of, say, 25mV to 50mV, to ensure stability and avoid undervolting too much in one go. To keep things simple, round it off to the nearest 25mV step. I’ll start by selecting 1050mV as the first voltage number to try.
To input this lower voltage, click on the square corresponding to the voltage you want to dial in. You’ll see that a new, lower frequency will be highlighted on the Y-axis. To enable the GPU to run at the original frequency at the new voltage, start pressing Up on the keyboard until the frequency on the Y-axis matches the original maximum frequency.

To save these settings, switch to the main Afterburner window, and click the Apply button to apply the new voltage and frequency settings. Afterburner will automatically adjust the voltage-frequency curve based on this setting to ensure your GPU doesn’t boost past the maximum frequency you selected. Click the Save button, then select one of the profiles on the right to save your settings.

You’ll need to test the stability of the undervolt by running the Unigine Superposition benchmark again. Before you do that, make sure to press the Reset button (clock icon) in HWiNFO to clear the Minimum/Maximum/Average values for the Temperature, Core Voltage, and GPU Clock.

Run the benchmark with the same settings to see if there are any weird graphical artifacts, stutters – or worse – crashes during the benchmark. If it completes without any issues, your undervolt is tentatively stable at the current settings. You can check HWiNFO to check the maximum temperature your card reaches and whether the maximum frequency matches what you had set in Afterburner.

Try a lower voltage by following the same process again. Before that, press the Reset button in Afterburner to revert everything to stock settings.

Go back to the curve editor and select a square corresponding to an even lower voltage, picking a value 25mV or 50mV lower than before. Drag the square up to match the targeted maximum frequency, the same as before, and apply the settings in Afterburner. This time, save the settings to a different profile so that you have the previous stable undervolt profile to revert to if this one crashes the benchmark.

Run the Superposition benchmark again to see whether this lower voltage is stable. If you encounter issues, you can revert to the previous stable setting or continue experimenting with a lower voltage if the benchmark completes without any issues. Keep repeating this process until you find the lowest possible voltage at which your card is stable.
Finally, you should always test your final undervolt by running the games you play regularly (for an hour or so), as some undervolts are stable in benchmarks but unstable during gaming. This would give you additional information to help you tweak the voltage settings in Afterburner.

Check HWiNFO to compare the maximum temperature and power draw values for your GPU at stock settings and at the stable undervolt settings. This will tell how successful your GPU undervolting process was.
Things to Remember with GPU Undervolting
If you’ve been a PC gamer for some time, you’ve probably tinkered with CPU overclocking and/or undervolting. While CPU overclocking certainly has some benefits, overclocking your GPU instead is likely to give you a bigger boost in gaming performance, especially at higher resolutions where games tend to be more GPU-bound.
Similar to GPU overclocking, undervolting your GPU also involves tweaking its power settings, but yields a different set of benefits.
- Instead of increasing voltage and frequency in tandem, undervolting reduces the voltage as much as possible without encountering instability issues.
- It is safe to undervolt your GPU, as any graphical glitches or crashes you encounter are temporary, and your GPU will simply abort the game or application before it becomes damaged. If you continue to see GPU artifacting even after reverting to stock settings, there may be other issues affecting your graphics card.
- It’s a neat way of running your GPU cooler than usual, thereby extending its lifespan, while still enjoying your games at the same performance as before.
- You need to achieve an ideal balance between voltage and frequency with some trial and error. Despite lowering the power your GPU draws, you don’t want to limit its performance too much. After all, you don’t want to sacrifice your FPS too much just to run your GPU a bit cooler.
Save GPU Power Without Performance Drop
Depending on your graphics card, your undervolting headroom will differ. But you can almost certainly drop your GPU temperatures and power consumption by a few degrees on any card. In some cases, undervolting allows you to enhance performance by enabling your GPU to achieve a more stable boost clock, improving frame times and minimum FPS. Even if your results aren’t the best, a cooler GPU looks better than a hotter one, contributing to a longer lifespan for your graphics card. If you’re facing issues with your graphics card, we can help you diagnose a graphics card not working can help you diagnose it.
Image credit: Unsplash. All screenshots by Tanveer Singh.
Subscribe to our newsletter!
Our latest tutorials delivered straight to your inbox