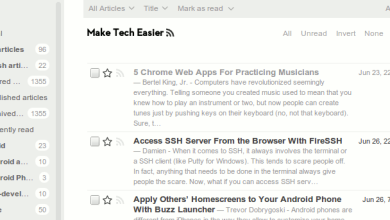How to Reset Google Home Mini and Other Smart Home Devices
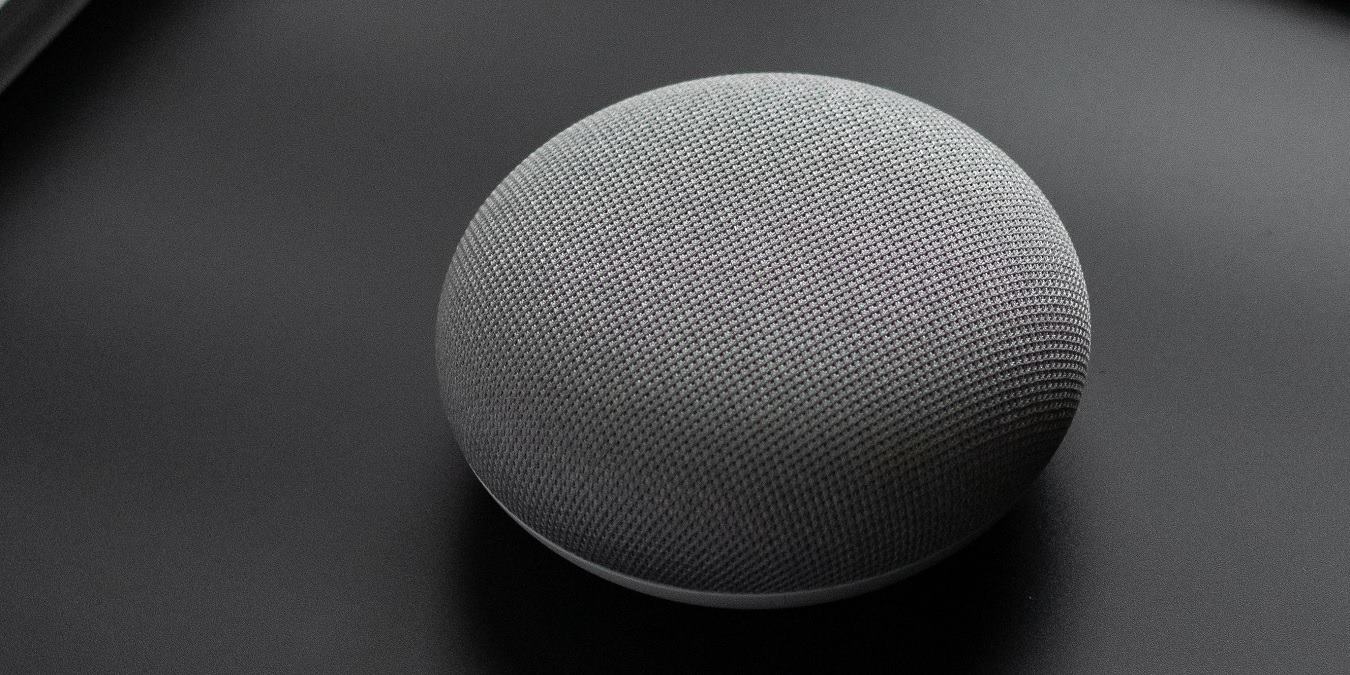
It’s common to experience glitches in smart connected devices during a long-running operation. If your smart device, such as Google Home, has stopped working for no reason, one of the best solutions is to return things to their default manufacturer settings through a factory reset. This is an easy, nondestructive technique that gets your device working immediately. In this guide, we demonstrate how to factory reset Google Home Mini and other leading smart home devices.
1. Reset Google Home Mini
To factory reset a Google Home Mini device, you must first plug it in, and put the speaker in listening mode, indicated by four blinking white lights.
Flip the device over and locate a tiny circle over the power cable. Press it for 15 seconds to initiate the reset sequence. You will hear, “You’re about to completely reset Google Home. To cancel, release the button.”
Press the reset circle for a few more seconds until you hear a chime, then sit back and wait for the device to reset, which should take just over a minute. You will hear a “Welcome to Google Home” greeting.
Concurrently, go back to the Google Home app on your smartphone to finish the remaining setup for your Home Mini device. It mainly involves adding a new Wi-Fi network.
You don’t need to repeat the initial setup instructions as voice match and personal results are on. Follow the on-screen instructions until you see a status that says “Assistant device added.”

The above app instructions will also work for Nest Mini, Nest Hub, and other Google Assistant speakers, though the reset button is not in the same location. For instance, in the Nest Mini device, you must turn the mic off and touch the top panel for 15 seconds on the Nest Mini device.
Also helpful: You can also reset Alexa-enabled devices.
2. Reset Android TV
To reset a stock Android TV device, you will find a prominent Factory reset option under About. You can also access this reset option on your TV remote or a remote app on your smartphone.

Before doing a factory reset on Android TV, you must consent to Erase everything on the device. It will take you to a screen where you must enter the TV PIN or password. The reset occurs in the background and takes a few minutes.

3. Reset Apple TV
To reset the latest Apple TV 4K device, go to Settings -> System -> Reset, and make a selection between two reset options:
- Reset: this will restore the Apple smart TV to its factory settings. It doesn’t require Internet access. Markedly, the option is available in the third generation Apple TV as Reset all settings.
- Reset and Update: this will install the newest software version and requires uninterrupted Internet access. Select Restore on the third-generation Apple TV.
Also check out: the best smartwatches for phone calls, fitness, and more.
4. Reset Philips Wiz Smart Bulb
In order to reset Philips Wiz smart bulb, you will need to delete it from the “WiZ Connected” app on your phone.

Go to the app home screen and select the bulb’s settings from its icon or a gear-shaped cog. Delete or disable any integrations with Alexa, Google Assistant, IFTTT, or SmartThings.
Delete or remove the smart bulb device from the manufacturer app.

In the next step, reset the bulb to add it to your network again.
For this, go to the app on your phone and add the smart bulb in the light category. Add a Wi-Fi network to the device in the app. After that, turn off the power switch and turn it back on.
Click Start when prompted. Then, you must wait for the app to search for the lights and add them to the network.

When these smart bulbs stop working, you will be prompted by a voice assistant: “The bulb/light isn’t responding. Please check its network connection and power supply.“
5. Reset Philips Hue Smart Bulb
To reset the Philips Hue smart bulb, open the Philips Hue app on your phone Go to Settings -> Lights and choose the bulb that you want to remove. Click Delete to erase the bulb from the app. You will have to confirm the deletion of the bulb in a notification.
Once the Philips Hue bulb is removed from the app, you have to add it to the Philips Hue app once again.
6. Reset Philips Hue Bridge
To reset the Philips Hue Bridge, open the Philips Hue app on your phone. Go to Setting -> Hue Bridge and scroll down to the Delete button. Once you click that, the bridge is deleted from the app.
In the next step, flip the device. You will find a restore factory settings pin which you need to press using a safety pin or thumbtack. This will automatically reset the Philips Hue Bridge device, and you have to add the bridge to the app once again.
7. Reset Wemo Smart Plug
You can reset Wemo smart plug using both its power button and also using the Wemo app.
Power Button Approach
Plug in the Wemo smart plug and keep holding the power button for a few seconds. Soon, the smart plug indicator will blink rapidly as per varying instructions. At this point, simply release the button and it will reset itself by forgetting the Wi-Fi network. You need to set up the device once again.

App Approach
In the Wemo app, select your Wemo power plug and click the plus edit button. This will take you to the Reset options, where you can do two types of reset:
- Clear personalized info to remove your personal data
- Change Wi-Fi to reset the network connection
After the reset is over, you need to set up the Wemo device on the app once again.
8. Reset Dyson Air Purifier
To reset the Dyson air purifier, you need to simultaneously press the power button on the purifier’s body as well as the remote control. As you hold it down for a while, you will see a countdown timer on the LCD screen.
After the countdown is over, the Dyson air purifier will remove the current Wi-Fi network and turn on automatically. This completes the reset procedure. You will have to add the purifier into your home Wi-Fi network again using the MyDyson app.

9. Reset Levoit Air Purifier
To reset Levoit air purifier, you need to switch the device on and press the filter reset indicator for 3 seconds. It is indicated by a red light. This automatically resets the purifier and its current Wi-Fi network is removed from the network.
In order to add the home Wi-Fi network to Levoit Air Purifier once again, you will have to add the smart device in VeSync smart app.
For smart gadgets, check out the top smart glasses you can get today.
10. Reset Nest Thermostat
To reset a Nest thermostat, press the device down for 10 seconds. Straightaway, this will take you to Settings, where you can select Reset -> Restart for a soft reset and Reset -> All settings for a total factory reset.

You can also reset the Nest thermostat in the Google Home app.
11. Reset Ecobee Thermostat
To reset an Ecobee thermostat, go to the Main Menu -> Settings -> Reset and select one of the two options:
- Reset schedule and preferences: it’s a soft reset that will not erase your account information and Ecobee registration data.
- Reset all: all your Ecobee data is erased, and the device returns to its factory settings.
12. Reset Nest Protect – Smart Smoke & CO Alarm
Press the device’s button until it glows blue, and continue pressing the button until the device announces its own version number. After that, it will initiate a verbal countdown and gradually, the factory settings are restored.
Once the reset is over, you will have to add Nest Protect to your network using the Google Home app.
Resetting Google Home Mini or any other smart device is the best way to make it work if it refuses to turn on or when the glitches won’t correct on their own. In general, you should only reset smart home devices as a last resort. You may realize that your Wi-Fi won’t work properly or you need to update the smartphone app for your device to remedy the situation.
Image credit: Unsplash. All images and screenshots by Sayak Boral.
Subscribe to our newsletter!
Our latest tutorials delivered straight to your inbox