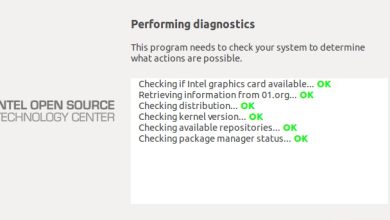How to Install a Graphics Card in Your PC

Whether you’re upgrading or switching over from onboard graphics, installing a new graphics card in your PC can be a stressful task. If you’re new to fiddling with PC hardware, you may wonder how to proceed. Even if you’re a seasoned veteran, it doesn’t hurt to have a checklist to ensure things go smoothly. We’ve put together this handy guide with step-by-step instructions on how to install a graphics card in your PC.
Also helpful: before you pick up your GPU to install, check out our Graphics Card Buying Guide.
Considerations Before Installing a Graphics Card
There are some things you should be aware of before you start with the actual process of installing your new graphics card. These considerations ensure that you don’t face unforeseen issues during the process.
- Ensure that the graphics card will physically fit in your case. Compare the graphics card’s dimensions with your case’s GPU clearance specification. Find these details on the manufacturer’s website for both the graphics card and the case.
- Also, confirm whether your power supply meets the power requirements of the graphics card. Many graphics cards, especially the latest generation of NVIDIA and AMD cards, require upwards of 300W, or even 450W (for the GPU alone). Check the recommended PSU wattage from your graphics card manufacturer (NVIDIA or AMD).
- Finally, check whether your motherboard’s PCIe slot can utilize your graphics card’s entire performance. Graphics cards belonging to NVIDIA’s RTX 3000 and RTX 4000 series and AMD’s RX 5000, RX 6000, and RX 7000 series are PCIe 4.0 compatible. Your motherboard’s PCIe slot should either be PCIe 3.0 or PCIe 4.0 compatible to ensure smooth performance with these graphics cards.
Also helpful: once you update your graphics card, you may also want to look into an AIO cooler to supercharge your GPU performance.
How to Install a Graphics Card
Please continue with this guide only if you’re comfortable opening your PC case and working with internal components. Otherwise, request the help of a friend or PC expert.
- Turn off your computer, and switch off the power supply from the back of your case.
- Unplug the power cable from your PSU and the display cable from your existing graphics card (if any).

- Open the side panel of your case to gain access to the internal components. You’ll either have thumbscrews holding the panel in place or a sliding mechanism for opening it.

- Carefully remove the power cable from your graphics card. You may have to press the latch on the cable while pulling it out. If your card does not have an internal power cable, it likely draws its power from the PCIe slot.

- Remove the screws securing your graphics card’s metal retention bracket to the back of your case. You may also have to remove the PCIe bracket behind your case.

- Release the latch next to the PCIe slot, and carefully remove your graphics card, applying even pressure across the card. Don’t force this step, as you may damage the PCIe slot or your graphics card’s connector.

- Set your existing graphics card aside and insert your new card into the same PCIe slot until the latch falls into place with an audible click. It’s best to install your graphics card in the x16 PCIe slot on your motherboard. The x16 slot is almost always the topmost PCIe slot on the motherboard, labeled with “PCIEx16_1” or similar.

- Confirm the type of power cable your graphics card needs (unless it draws power directly from the PCIe slot). Check your graphics card manual if you aren’t sure. Once confirmed, connect a 6-pin, 8-pin, or 12-pin power cable to your graphics card.

- Tighten the screws to firmly secure the retention bracket to your case. Screw the PCIe bracket back in place, then close the side panel of your case.

- Reconnect the display cable (HDMI or DP) to the back of the graphics card, with the other end connected to your monitor. Also, reconnect the power cable to your PSU. Toggle the SPU switch back on, and turn on your computer.

- When you reboot your computer, you may not see your display running at its native resolution. If Windows doesn’t automatically install the drivers for your GPU, go to Device Manager, and install them manually.

- If you’re switching between brands (NVIDIA to AMD or vice versa), it’s better to remove old drivers using DDU before installing the latest drivers for your GPU. Check out our driver update guide for NVIDIA and AMD for detailed steps.

Start enjoying the performance boost, courtesy of your new graphics card. Make sure to keep your display drivers updated to continue maximizing the performance of your graphics card.

Good to know: a graphics card is one of several PC parts you can buy used to save money.
What to Do If the New Graphics Card Isn’t Working
Like any new hardware component, a new graphics card may have issues when installing it. But armed with a few essential tips, you can quickly eliminate minor issues.
- If you’re not getting any signal on your monitor, your graphics card may not be plugged in correctly. Turn off your computer, open your case, and ensure all connections and cables are secure. Reboot your computer, and check whether you get a signal.

- Ensure you haven’t plugged your HDMI or DP cable into the motherboard. If yes, remove it, and plug it into the back of your graphics card.

- Sometimes issues with a newly installed graphics card arise simply because it is not enabled. Ensure you’ve enabled your graphics card, and try disabling your iGPU or onboard graphics.
Frequently Asked Questions
Can I install a graphics card in my old PC?
PCI Express (PCIe) slots are backward compatible, so you can always install modern graphics cards into a motherboard from many generations ago. Any graphics card, from PCIe 1.0a to PCIe 4.0, will work on your motherboard, irrespective of your specs. The only downside of using high-end, powerful cards on slots older than PCIe 3.0 is that you’ll be leaving a lot of performance on the table.
Does PCIe 4.0 improve GPU performance?
The upgrade to PCIe 4.0 standard doubled the maximum bandwidth for graphics cards to 64 GB/s from PCIe 3.0’s 32 GB/s. But the real-world performance difference isn’t as remarkable. You’ll sacrifice only minuscule gaming FPS by running a PCIe 4.0 graphics card on a PCIe 3.0 slot. Currently, graphics cards haven’t begun to utilize the significantly higher bandwidth offered by PCIe 4.0 slots, but that could change in the future.
Can I build a PC without a graphics card?
Yes, you can build a working computer without a discrete graphics card. You will need onboard graphics on your motherboard or an iGPU (integrated GPU) on your CPU. Many Intel and AMD processors feature an iGPU to enable the display and perform basic graphics tasks that don’t need much graphical power.
Image credit: Unsplash. All screenshots by Tanveer Singh.
Subscribe to our newsletter!
Our latest tutorials delivered straight to your inbox