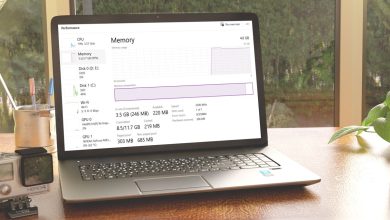How to Play PC Games on a TV
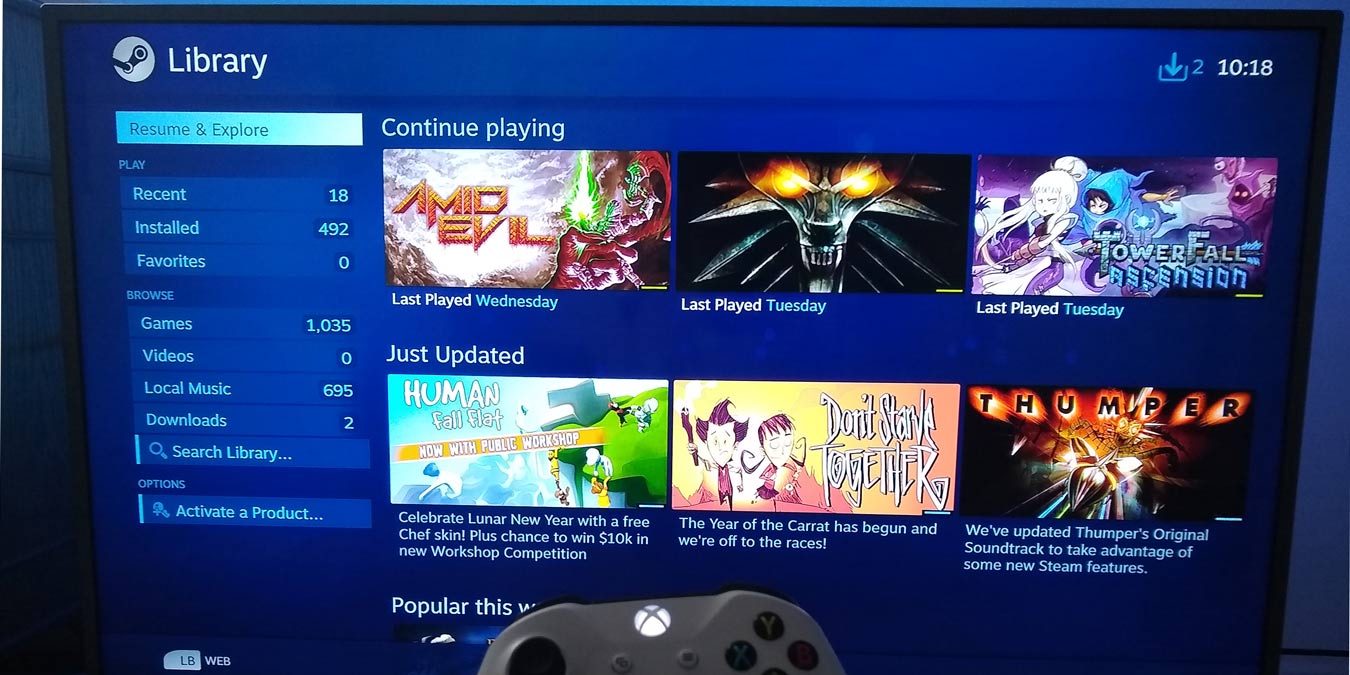
Whether you have an Android TV, Google TV, Apple TV, any other smart TV, or even a non-smart TV, there are multiple ways to play your favorite PC games on a TV. And with today’s smart TVs featuring up-to-date gaming features, the experience is downright incredible. This tutorial examines how to play PC games on a TV, using five simple methods.
FYI: if you’re looking for one of the best 4K gaming TVs, check out this list.
What You’ll Need to Play PC Games on Your TV
The methods in this guide will work on any modern TV, meaning any TV with Internet connectivity, the ability to install the necessary apps, or connectivity to streaming devices, such as Google Chromecast, Nvidia Shield, etc.
Even if you have a non-smart TV that at least has an HDMI port or Miracast connectivity, you can still use some of the methods listed below. As a last resort, you can always buy a separate dongle that can plug in to your non-smart TV to give it an instant upgrade, essentially making it a “smart TV.”
Connect Your PC to a TV Using HDMI
This is probably the simplest method, in theory, to swap your monitor for a large-screen TV in your living room. This will work with almost any old or new TV. But, in practice, it may not be feasible for everyone.
It’s as simple as connecting your PC and your TV with an HDMI cable – the same cable that plugs in to your monitor. Gamers currently using DisplayPort to connect their PC to their monitor will have to swap it out for an HDMI cable, as finding a TV with a DisplayPort is unlikely.
Once you’ve connected your PC to your TV, switch to the correct HDMI input on your TV to see your desktop on your TV screen. If your TV has features like low-latency mode, gaming mode, higher refresh rate support, etc., it’s recommended to switch them on before playing games.
One pitfall of this approach is that lugging your heavy PC from your gaming room to your TV room and back isn’t sustainable, unless you permanently like the experience of playing PC games on your TV. Additionally, running a long cable from your PC setup to your TV isn’t the best method either.
If you’re interested in wirelessly connecting your PC to your TV, consider one of the methods below.
FYI: learn how cloud gaming and gaming on a PC compare.
Cast Games to a TV Using Miracast
You might be aware of Miracast: the predominant wireless HDMI standard used to mirror devices to a TV. You’ve probably used the built-in Miracast functionality of your TV to mirror your phone screen in the past. You can use the same feature to cast your gaming PC to your TV, establishing a hassle-free wireless HDMI connection to play PC games on your TV.
Miracast is a Wi-Fi Direct standard and doesn’t need two devices to be connected to your Wi-Fi network. It establishes a direct connection between the devices via a wireless connection created on the spot.
For this method to work, both your TV and PC should support Miracast connectivity. Almost all modern TVs support Miracast, so you should be covered in that respect. As for your PC, check whether it supports Miracast by running dxdiag in the Windows search bar. Let the scan complete, and click Save All Information to save a text file with all of the system information.
Open the file, and search for Miracast. If your PC supports it, you’ll see something similar to Miracast: Available, with HDCP or Miracast: Available, no HDCP.

To be sure, try connecting to your TV via the Project option in Windows settings. If your old TV doesn’t support Miracast natively, you can buy a Miracast dongle to add that functionality. Lastly, unlike an HDMI cable, wireless HDMI connections like Miracast aren’t lag-free, and you may not like the results.
To start the process, turn on Wi-Fi on your PC. (You don’t need to connect to a network.) Click Network -> Cast (Action center -> Connect on Windows 10) from the options on the right side of the taskbar, then select your TV name to start casting.
Cast Games to a TV Using Chromecast
Chromecast is Google’s technology designed to cast your device’s screen to a Chromecast-compatible device. To play PC games on your TV, you need either a TV that has Chromecast built in or a Google Chromecast dongle (if your TV is older).
You can easily check whether you have Chromecast built in by opening the YouTube app on your phone (connected to the same network as your TV), then clicking the Cast button on the top right of the home screen. If you see your smart TV listed as one of the available devices, it is Chromecast compatible.

Next, both your PC and TV should be connected to the same network, either via an Ethernet cable or Wi-Fi. For the best results, consider a powerline adapter, which will offer a more stable connection than Wi-Fi, as it uses your home’s electrical wiring instead of Ethernet.
To begin, switch your TV to the correct HDMI input that has Google Chromecast connected to it (not needed if you have Chromecast built in). Open Google Chrome on your PC, and ensure that you’re signed in.
Launch the game you want to cast to your TV, and switch back to the Chrome window. Open the menu in the top right, and select Cast. Select Cast screen from the pop-up, then click the Chromecast device name to cast your game to the TV.

Stream Games to a TV With Steam Link
Steam is the dominant platform for PC gaming. Two of Steam’s best gamer-friendly features are Steam Link and Remote Play. The former lets you stream PC games from your PC to other devices on the same network, including your smart TV, while the latter lets you play your PC games on other devices, even if they’re not on the same network!
To get started, ensure that Remote Play is enabled on your PC. Open Steam, click Steam -> Settings -> Remote Play, and make sure that the Enable Remote Play box is checked.

If there are any non-Steam games you want to play through your TV, add them to Steam by clicking Add a Game in the bottom-left corner of Steam, then Add a Non-Steam Game. Select all the games you want to add, then click Add Selected Programs.

Download the Steam Link app to your TV. If you have an Android TV, download the Steam Link app through the Play Store on your TV. For other operating systems, such as LG’s webOS or Samsung’s Tizen OS, you can download the app from the respective app stores. If you have an older TV, you’ll need to buy a streaming device, such as an Apple TV or Fire TV Stick, that has the Steam Link app for this method to work.
With your PC on, Remote Play enabled, and a controller connected, pair your smart TV to your PC by clicking Steam -> Settings -> Remote Play -> Pair Steam Link on your PC, and leave it open. In the Steam Link app on your PC, click Settings -> Computer, and select your PC.

Click Start Playing on the Steam Link app’s main screen. Enter the PIN shown in the Steam app onto the Steam screen that is open on your PC to pair the devices, then start streaming your PC games to the TV. If the quality isn’t up to the mark or the performance is choppy, consider turning down the quality settings on the Steam Link app on your TV.
Tip: this method also works to play non-Steam games (and even emulated console games) if they are added to your Steam library.
Stream Games to a TV Using Nvidia Shield TV
Nvidia Shield TV and Shield TV Pro are some of the fastest streaming devices for Android TVs, and arguably the best. But it would also be a costly way to play PC games on your TV. Nvidia Shield TV uses the same Steam Link app shown in the previous method to connect to your PC, but thanks to its custom Tegra processor, the experience is far smoother than other wireless streaming methods.
Follow the same process to pair your Shield TV to your PC. If your PC isn’t detected in the Steam Link app on your TV, select Other Computer at the bottom of the main screen. A PIN will appear on the screen. On your PC, open Steam, and click Steam -> Settings -> Remote Play -> Pair Steam Link, enter the PIN that is shown on the screen, and click Confirm to pair your Shield TV and PC.
The Nvidia Shield TV can convert your non-smart TV into a smart TV, as long as you have an HDMI port.
Get the Best of PC Gaming on TV
Your gaming PC allows you to play hundreds of awesome Steam and non-Steam games. With the help of the methods shown above, you can easily stream your favorite games to your large-screen TV and get the best of both worlds: the quality of AAA games and the immersive experience of playing on a TV. If none of these methods work for you, try the best cloud gaming services to stream PC games directly to your TV.
Image credit: Unsplash. All screenshots by Tanveer Singh.
Subscribe to our newsletter!
Our latest tutorials delivered straight to your inbox