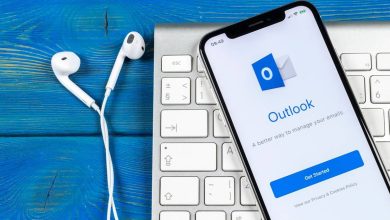How to Overclock RAM Easily With AMD Ryzen Master

Overclocking RAM on your PC may sound daunting if you’re not familiar with overclocking or tweaking the BIOS in general. Fortunately, users with a Windows computer running an AMD Ryzen processor can use Ryzen Master to easily overclock their RAM without ever needing to touch the BIOS. This guide shows how to overclock RAM with Ryzen Master.
Why You Should Overclock Your Memory
In contrast to CPU overclocking, RAM overclocking isn’t known to provide a massive surge in performance. In fact, many professionals recommend not spending money on memory sticks rated more than 3600MT/s, as you tend to run into diminishing returns beyond that. Even the best RAM for gaming PCs won’t affect your FPS drastically.
But what if you have a slightly older system with DDR4 RAM sticks rated below 3000MT/s? Or if you want to squeeze out just a tiny bit more FPS in games, even on a high-speed RAM rated more than, say, 3600MT/s or even 5200MT/s (in the case of DDR5 RAM)? DDR4 vs. DDR5 debate aside, you may want to give overclocking a try.
Overclocking RAM is a fairly simple exercise if you know what you’re doing. With a little trial and error, you can quickly get your RAM running at its maximum speed without crashing your computer. You won’t leave extra performance on the table if you’re running your memory below its maximum potential.
Tip: need to update your AMD graphics drivers? We teach you how to do that.
How to Overclock RAM with Ryzen Master
Ryzen Master is an AMD tool that can help you overclock BOTH your CPU and memory within the Windows environment. If you’re interested in the first option, our guide to CPU overclocking with Ryzen Master can help you extract even more performance from your system.
Before we begin, it’s important to note that Ryzen Master supports only Ryzen 2000 and newer desktop processors. Laptop CPUs are not compatible. Also, the memory clock speed displayed in Ryzen Master is half the speed (in MT/s) displayed on your memory module. For instance, a RAM stick rated for 3000MT/s will show a memory clock of 1500MT/s in Ryzen Master. This is absolutely normal and shows that your memory is DDR or double data rate memory.
At the same time, make sure that you open Task Manager and note your memory speed by opening the Performance tab and clicking Memory on the left side of the window.
To begin, download and install Ryzen Master from AMD’s website.
On the first launch, take note of the pop-up that appears. It’s a warning not to push your components beyond their operating threshold, or you risk voiding your warranty. Don’t worry, as with a few careful considerations, you can safely overclock your memory without any critical risk to your system.
Once inside the program, switch to Advanced View if it doesn’t open by default. Select either Profile 1 or Profile 2 from the left menu, and click Default in the right pane at the top. You can ignore the other modes, like Precision Boost Overdrive and Auto Overclocking, as they’re relevant for CPU overclocking.
Look for the Memory Control section, and click on Excluded to unlock the various memory settings below. The Excluded button will change to Included in green.

Next to Included, you’ll see Push All Auto and Push All Manual. The first option is enabled by default, setting the options you see under Voltage Controls, DRAM Timing Configuration, and other sections to Auto. For a simple and automatic memory overclock, we are using the same settings.

Underneath Memory Control, leave Coupled Mode to On for the most stable overclock. This ensures that your Memory Clock and Fabric Clock are always in a 1:1 configuration.
You’ll only be able to set the Memory Clock speed in this mode. Set it for the speed at which your memory stick is rated. You can find this value on your product packaging or by finding your specific module’s product page online. For illustration purposes, we are entering a value of 1800 (half of our stick’s rated 3600MT/s speed).

Click Apply & Test at the bottom to restart your system. After the reboot, Ryzen Master will automatically launch and perform a stability test with the new settings.

Once the test is complete, you can open Task Manager and see your RAM running at the new speed that you entered in Ryzen Master.

Good to know: learn how to check your Windows PC’s CPU temperature to make sure your computer is functioning properly.
How to Further Test Your Overclock Stability
Ryzen Master has a built-in testing feature to determine the stability of your memory overclock. But if you want real-world testing, stress test your system with Cinebench, running several rounds of single-core and multi-core benchmarks with the new RAM settings. This will stress the system more, and you’ll have better confidence in your RAM overclock.

You can also test out your new RAM settings while playing games. Sometimes, even tools like Cinebench don’t spot an unstable overclock, whereas real-world workloads, like playing games, tend to crash if something is wrong. If you’re able to run your game for several hours (and ideally, multiple times), you can be sure your memory overclock is successful.
Does your CPU often overheat? Opting for a good CPU cooler may help you keep things in check.
Frequently Asked Questions
How can I overclock RAM on Intel?
You’ll need to go through BIOS. Open your BIOS and find a setting named “AI Tweaker/Extreme Tweaker” or similar, depending on your motherboard. Then, choose the preconfigured XMP profile that matches the memory module’s rated maximum speed. Save your settings and restart your system.
Can all RAM be overclocked?
Yes. Technically, you can overclock any RAM module, but the results you’ll see will vary depending on your specific module.
Can overclocking damage RAM?
It’s fairly difficult to damage your RAM sticks physically by setting the wrong overclock settings. Your system will simply restart if it determines the settings are too far out of the operating threshold of the memory modules. Then, change the settings, and test system stability again.
Image credit: Unsplash. All screenshots by Tanveer Singh.
Subscribe to our newsletter!
Our latest tutorials delivered straight to your inbox