How to Hide Your Activity in Steam
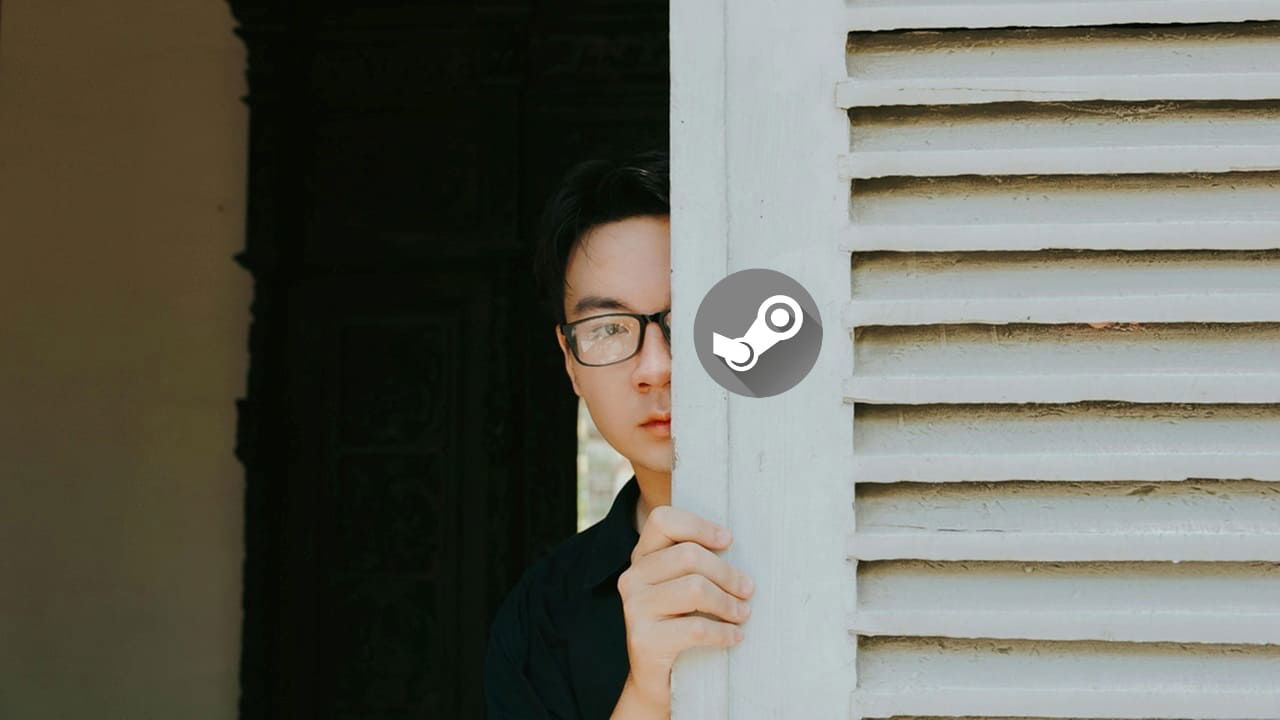
Steam has a social component that allows you to share your gaming information with your friends by default. If you’re more private by nature, this guide shows how to hide Steam activity from prying eyes.
Good to know: want to play a game with a friend? Check out our list of the best Steam games with remote play.
How to Hide Your Current Activity on Steam
When you’re playing a game on Steam, the app notifies your friends of your current activity. If you want to keep your gameplay activity private, follow these steps:
Open the Steam desktop client, and click the Friends & Chat option in the lower-right corner.

This will open your Steam messenger, where all of your Steam friends are listed. Click on your user name at the top. By default, you should appear online. Switch to Invisible.

Although your gaming information is still displayed on your Steam profile page, your friends will no longer be notified when you start playing a game.
Hide Current Activity from Specific Friend on Steam
If you wish to hide your activity from just a specific friend (or several) follow these steps:
After bringing up Steam messenger, click on the down arrow next to the name of the friend in question to bring up a menu.

Select Manage -> Block All Communication. Your friend won’t be notified of your activities on Steam, while the remaining friends will be able to see what you’re up to.
Tip: want to give a Steam game to a friend or loved one as a gift? This post walks you through the steps.
How to Hide All Game Activity
If you don’t want your gaming information to be visible on your profile, make your Steam profile private. Note that switching to this mode could affect features such as inventory, friends list, and the ability to post comments. If you’re sure you want to proceed, learn how to slip into full privacy mode.
Open the Steam client, and hover over your Steam username in the menu on the top. Select Profile from the options.

Click the Edit Profile button on the right.

Go to Privacy Settings, then click on Public (this should be the default option if you haven’t fiddled with it before) next to My profile. Switch to Private from there.

FYI: getting the “Steam cloud error” on your Windows computer? This guide walks you through all the possible solutions.
How to Hide Specific Games in Your Library
If you’re sharing your PC with someone, and they want to access your Steam account, you may not want all of your games to be visible. Luckily, you can hide inappropriate titles with a few simple clicks.
Open the Steam client, and switch to Library in the menu at the top to view all your games. Navigate to the game you want to hide, and click on it. Press the gear icon under the game cover image on the right. Select Manage -> Hide this game.

The game will no longer be visible when you open your Steam library. You can hide as many games as you wish, following the same steps.
If later you wish to play the hidden game, click View in the menu on the top, and select Hidden Games.

Proceed to launch or install the game.
Alternatively, enable Family View to have control over the games and options, such as Steam Store or Friends. Chats and group appear when someone else uses Steam on your PC. To turn this mode on, go to Steam -> Settings -> Family -> Family View, and press the Manage button to start the process.

Tip: have a Steam Deck? Learn how to improve its battery life.
How to Hide Your Steam Playtime
You may also want to hide your Steam playtime from other people. Open Steam on your device, and go to Profile -> Edit profile -> Privacy Settings, as shown above.
Under My Profile, tick Always keep my total playtime private even if users can see my game details. Exit and this information will be removed from your profile. Steam typically displays how many hours/minutes you’ve spent playing a game.

Related: learn how to find your Steam ID and customize it.
If you wish to try another way of sharing games with your family, we invite you to try the experimental new feature, Steam Families. Also, take a look at the best websites to buy cheap Steam keys.
Image credit: Pexels & Flaticon. All screenshots by Alexandra Arici.
Subscribe to our newsletter!
Our latest tutorials delivered straight to your inbox




