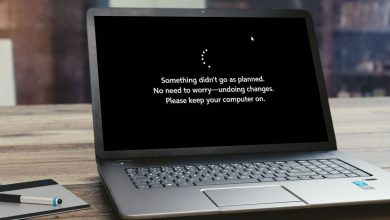How to Fix a PDF Not Opening in Chrome

A PDF not opening in Chrome is a common issue faced by many users. It can lead to interruptions in work. Various factors, such as corrupted cookies and cache, malware, and excessive hardware acceleration, contribute to this issue. There is a range of solutions to this problem that ensure a smoother PDF-viewing experience in Chrome. This guide explores the step-by-step solutions to fix the issue.
Tip: looking to have a little fun with Chrome instead? Check out these funny chrome extensions that will help you prank your friends.
Preliminary Fixes
The following quick solutions should be your first approach when facing the Chrome PDF viewer not working issue:
- Try relaunching – leaving your browser open for a long time can cause problems like slow loading and PDFs not opening in Chrome. To fix this, simply close Chrome and relaunch it. Another way to do it is by pasting “chrome://restart” in Chrome’s search bar to quickly restart it with your tabs intact. If your tabs don’t reopen, use CTRL + SHIFT + T to bring them back.
- Update the browser – keeping Chrome updated with the latest version allows for seamless PDF viewing, reducing the chances of the PDF not opening.
Still facing difficulty seeing PDFs in Chrome? Let’s move on to some advanced solutions.
1. Enable the Option for Opening PDFs in Chrome
If PDFs aren’t opening in Chrome, it’s likely because you haven’t enabled the option for it. Follow these instructions below to enable the option:
Open Chrome, click the three dots in the top-right corner, select Settings -> Privacy and security -> Site settings.
Scroll until the end to find Additional content settings, click the drop-down arrow, and select PDF documents.
Select the Open PDFs in Chrome option.

2. Use Incognito Mode
Sometimes, extensions or cached data can lead to a PDF not opening in Chrome. If that happens, try opening your PDF files in Incognito mode. It will enable Chrome to function without corrupt extensions or cached data interference. Carry out the following steps to open PDF files in Incognito mode:
Right-click the Chrome icon in the taskbar, and select New Incognito window. Copy and paste the URL of the PDF you want to open in Chrome, and hit Enter.

If the PDF opens successfully in the Incognito mode, it means your regular Chrome mode may have been affected by corrupted extensions.
In such a case, try Extension Police to examine your Chrome extensions. This tool can help you identify and remove harmful extensions that could become the cause of a PDF not opening in Chrome.
3. Remove Cookies and Cache in Chrome
Cookies and cache can clutter Chrome’s memory, slowing down your browser when it tries to open PDFs. As a result, PDFs may not open smoothly or even fail to display. You can clear your cookies, cache, and browsing history to fix this, ensuring that PDFs open smoothly in Chrome.
Open Settings in Chrome by clicking the three dots in the top-right corner. Go to Privacy and security -> Clear browsing data.

Under the Basic tab, select All time next to Time range. Check the boxes for Browsing history, Cookies and other site data, and Cached images and files. Click Clear Data to delete all browser cookies from Chrome.

Hopefully, the issue will be resolved. We often accept these cookies, especially when they appear as annoying consent pop-ups while browsing. Note that these cookies can disrupt Chrome and cause PDF issues, so ensure that you understand how they function and block unwanted cookie consent pop-ups in your browser.
4. Re-Enable Hardware Acceleration in Chrome
Hardware acceleration allows the browser to use your computer’s hardware, like the graphics card, to boost performance. However, it can sometimes lead to compatibility issues with a PDF opening because of variations in how different graphics cards or drivers view PDF content. This can lead to problems like messed-up visuals, slow loading, or even crashes when opening a PDF.
Fix this issue by re-enabling the hardware acceleration in Chrome. If you try to turn off the feature completely, you may face issues with how your browser shows different types of content, such as images and videos. Try disabling, then re-enabling hardware acceleration in Chrome to solve this.
Open Chrome Settings, go to System, and turn off the Use hardware acceleration when available option. Wait for a minute, then re-enable it. This should resolve the problem with PDFs not opening in Chrome.

5. Reset Google Chrome
When PDFs don’t open in Chrome, resetting the browser to its default settings erases problematic configurations that may be causing issues with a PDF displaying. Follow the below to reset Chrome.
Go to Settings -> Reset Settings -> Restore settings to their original defaults in Chrome.

A pop-up will ask whether you want to reset Chrome. Click Reset settings to confirm.
Remember that resetting Chrome doesn’t affect your bookmarks or saved passwords but clears out pinned tabs, browsing history, extensions, and cookies. Make sure you save anything important before resetting Chrome.
6. Reset Your PC
While resetting your PC should be your last resort, doing so can provide a fresh slate for your computer. This will remove all issues, along with the problem with PDFs not opening. As resetting your PC will delete all your data, make sure to back up all your important data beforehand.
A PDF not opening in Chrome can be fixed by enabling the option to open PDFs in Chrome, using Incognito mode, and removing cookies from Chrome. If none of the methods work for you, resetting your PC can fix the problem. But in most cases, resetting the PC may not be the best solution, especially if you have important files and settings you’d rather not lose. You can also consider using alternative PDF readers for Windows instead of relying solely on Chrome. Moreover, if you’re looking for tools to view and annotate PDFs, you can find various online tools.
Image Credit: 123RF. All screenshots by Khizer Kaleem.
Subscribe to our newsletter!
Our latest tutorials delivered straight to your inbox