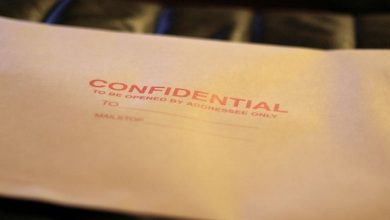How to Back Up Your Data in Windows Using the File History Tool

Windows has a fully functional backup tool, File History, that saves copies of your files and folders to a usable external drive, allowing you access to your data if it’s accidentally deleted or corrupted. This guide details how to create a backup of your data using the Windows File History tool, then later restore it from the external drive.
Good to know: learn how to easily transfer user profile data to another in Windows.
File History Overview
File History is a backup tool that was first introduced in Windows 8. It’s now an integral part of all later Windows versions, including Windows 10 and 11. File History creates an automatic backup of Windows folders to a preassigned network location, which is usually a USB or external hard drive.
Using the File History tool, you can capture data backups from various folders, including Desktop, Downloads, Documents, Music, Videos, Pictures, Libraries, Contacts, Favorites, offline OneDrive, and the App Data folders.
The following steps show how to use the File History tool to back up your Windows data.
1. Enable File History
Automatically backing up your files to an external drive is easy after File History has been set up the first time.
Open “File History” from Windows Search.
Alternatively, open Control Panel, and select “View by -> Large/small icons.” This will lead to the “All Control Panel Items” page.
Select “File History” from there.
If there is no network path or USB/external drive connected to your PC, you will find that “File History is off,” and the option to turn this “On” is disabled.

Connect an external drive to your computer. Click “Turn on” to enable File History.

That’s it! You’ve enabled File History in Windows, and the backup operations to your external drive have started.

All of your data that is being backed up is viewable in the external drive under a top-down folder named “FileHistory.”

By default, File History makes a backup of all the folders saved under “C:\Users\Username.”

Tip: if you need to transfer your Wi-Fi passwords to another PC, you’ll need to back them up first.
2. Configure File History Settings
The next step will be to configure your File History settings. While File History does automatic backups from its initial setup, you can perform a manual backup at anytime by clicking “Run now.”

Any extra backup versions will not consume additional space in the removable drive.
As a default setting, File History will perform backups every hour. This, however, can be customized by selecting “Advanced settings.”

You can change the settings to save copies of files from the default one hour to as little as 10 minutes. You can also opt for the backups to start every 12 hours or daily.

Additionally, you can customize how long it keeps backup copies, which can range from the default “Forever,” to anything between one month and two years.

To remove older File History versions, click “Clean up versions.”

A pop-up window is generated. You can delete the older versions of files and folders.

If you wish to exclude any folder from backups, go to the File History home screen, and select “Exclude folders.”

If you’re on a shared computing network at work or school, you can add it as your default backup location. Go to the File History home screen, click “Select drive,” and further click “Add network location.”

Remember to click “Save changes” at the very bottom of the File History screen window to modify the above settings.
Tip: learn how to restore your deleted files on Windows.
3. Restore Files from Backup
Finally, after backups are done, the next step will be to restore files from the backup. To perform this operation, make sure your backup drive is connected to your computer.
Open “Restore your files with File History” after a Windows search.

Alternatively, click “Restore personal files” on the File History home screen.

Check the File History restore window screen. It has multiple versions of file backups that you can scroll through using the sliders at the bottom of the screen. We are choosing the latest backup version.

Select all or as many of the folders as you need.
Once done, click the green-colored “Restore to original location” button at the bottom of the screen.

All your backup files will be restored to their original PC folders.
Benefits of File History in Windows
There are three main benefits of using File History to maintain a backup of your Windows data:
- Ability to store multiple versions of the same file, helpful in tracking changes and collaboration
- Backup is simple and automated, and once set up, not much user intervention is needed
- Easy, quick recovery on any Windows computer
File History is definitely the best backup solution built into your Windows operating system. This implies that it has seamless compatibility with your OS and makes it a worthwhile option for backups on Windows.
Another backup, “Backup and Restore (Windows 7),” was designed for Windows 7 and prior versions. It can be accessed from the Control Panel under “View by -> Large/Small icons.” This backup method has largely fallen out of use, as it is not as efficient.
Tip: if System Restore is not working for you as it should, check out our list of fixes so that you can revive it.
While File History can create a backup of your important documents, photos, and videos, it’s not enough. You may need to back up your Windows registry in its entirety before performing troubleshooting activities. The best way to ensure regular backups for your Windows computer is to set up System Restore points from time to time.
Image credit: Unsplash. All screenshots by Sayak Boral.
Subscribe to our newsletter!
Our latest tutorials delivered straight to your inbox