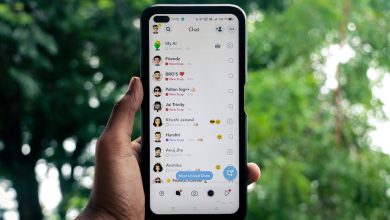How to Add and Update Table of Contents in Google Docs
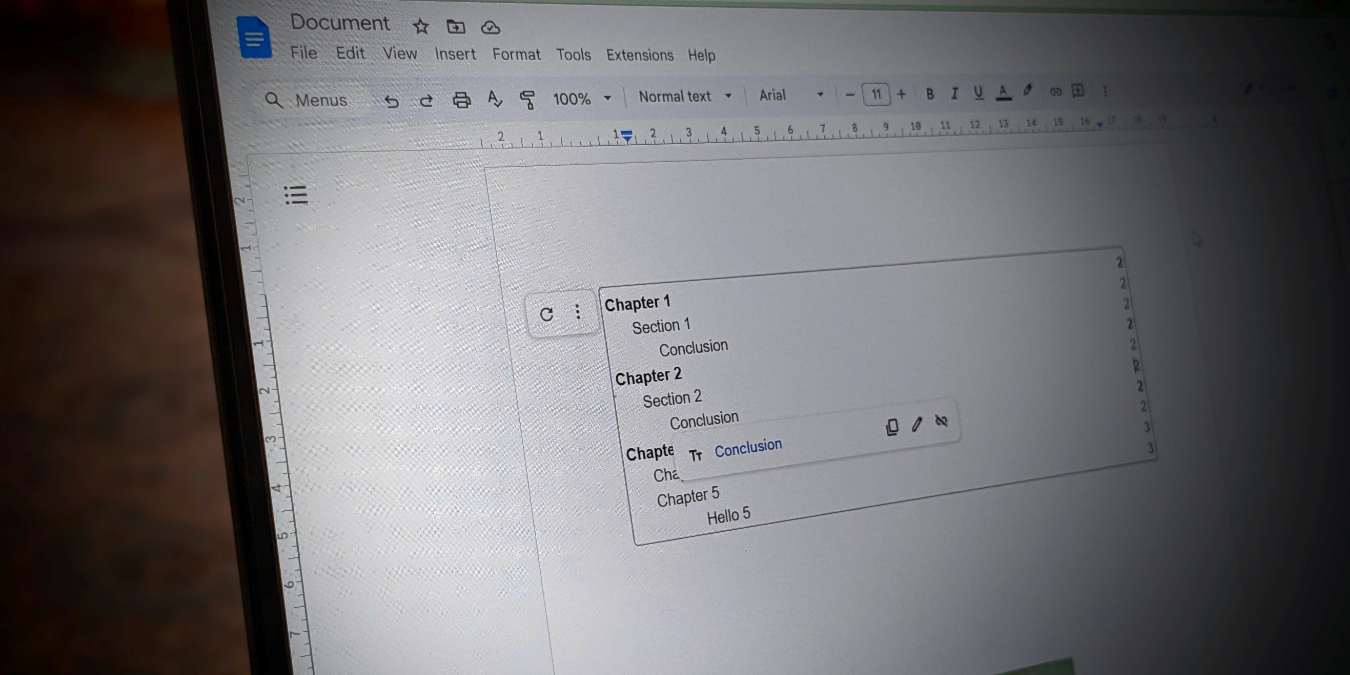
When you’re writing a document in Google Docs, you may want to add a table of contents. Thankfully, a lot of word processors understand the value of automatically-generated tables of contents, and Google Docs is no different. This saves you the effort of manually making your own table by typing in page numbers and chapter names. Fortunately, it’s very simple to create and update a table of contents in Google Docs.
How to Insert a Table of Contents in Google Docs
In your Google Docs document, place your cursor where you want to insert the table of contents. Select Insert -> Table of Contents in the menu bar, and choose a table style from the three options (headings with page numbers, headings connected with dotted lines to page numbers, and hyperlinked headings without page numbers).
Google Docs will construct a table based on the Headings formatting (h1, h2, etc.) used in the document. That is, Google Docs will put all text that share a heading format on the same level of importance.
“Heading 1” is the highest level of heading, “Heading 2” is the second highest, and so on. Any heading used under a heading of a higher level will be treated as a subheader. For example, if I put the text “Chapter 1” in Heading 1 format, “Section 1” in Heading 2, and “Conclusion” in Heading 3, Google Docs will see “Chapter 1” as the main header, “Section 1” as Chapter 1’s subheader, and “Conclusion” as Sections 1’s subheader. How to add headings in Google Docs is explained more in full later in this tutorial.

Let’s say we were writing an ebook about computers. Each chapter will cover a different item, like processor, keyboard, display, etc. We can set the chapter titles with Heading 1 (Chapter 1: Processor, Chapter 2: Display, and so on), then the titles defining each aspect with Heading 2 (Brands), and then the details of each aspect with Heading 3 (Intel, AMD).

Tip: learn how to use hyperlinks in Google Docs.
How to Add or Change Headings in Google Docs
To add a new heading to your document, place your cursor where you want the heading. Type the heading text, then select it and click Normal text at the top. You’ll see a range of options. We’re interested in the ones that start with “Headings.” Select the appropriate one.

Alternatively, if you have already typed the text for the heading and want to change the heading format, highlight it, and select the format you want from the Normal Text drop-down box.
Tip: learn how to create or edit lists in Google Docs.
If you don’t like the style formatting Google Docs gives you for a heading, you can change it and apply it to all headings. Simply format the text in the style you’d like the header to be (different color, font, etc.), and highlight it. Click on the Normal text box, then the right arrow beside the heading you want to change. Then, click Update “Heading” to match.

Tip: you can reset heading styles by clicking Options in the Normal Text drop-down box, then Reset styles.
How to Update the Table of Contents
As you add to and edit the Google Docs document with headings, you’ll notice that the table of contents doesn’t update. It needs to be manually instructed to update the headings.
Once you’re done changing or adding text headings, there are two ways to update that table of contents in Google Docs. Either right-click the table of contents, and click Update table of contents, or click the Refresh button beside the table when you click on it. The table of contents will update with the headers you added.

If you find that a title is too long to fit on a single line in your table of contents, you can change the margins of your Google Doc to add more space.
Content with Tables
When you want to make or update a table of contents in Google Docs, you don’t have to do it manually. Just mark out the headings as you see fit, then let Google Docs do all the heavy lifting for you. If you prefer, know that you can convert Google Docs to Word and vice versa.
All screenshots and photos by Mehvish Mushtaq.
Subscribe to our newsletter!
Our latest tutorials delivered straight to your inbox