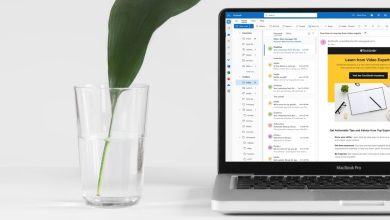The Optimal CPU Temp for Gaming and How to Cool it Down

If you’re a frequent gamer, you should keep an eye on your CPU temperature. If left unchecked, excessive overheating can lead to performance issues and potentially damage your hardware. From updating your games to selecting low graphic settings, there are many ways to lower your CPU temperature while gaming. This guide discusses the optimal CPU temperature for gaming and provides practical tips on how to lower the temp.
Good to know: check out our tips on how to optimize gaming performance on Windows.
What Is the Optimal CPU Temp for Gaming?
The optimal CPU temp for gaming refers to the ideal temperature range at which your CPU operates efficiently and without the risk of overheating. As a general guideline, it is recommended to keep the CPU temperature between 65ºC and 80°C (149ºF and 176°F) during gaming sessions. Yet, a temperature that exceeds 80°C (176°F) descends into dangerous territory. In the case of a desktop gaming PC with an advanced cooling system and processor, normal CPU temperatures while gaming can be as low as 50°C (122°F).
Comparatively, for normal workloads, such as web browsing, document editing or light multitasking, the optimal CPU temperature range is typically lower at 40ºC to 65°C (104ºF to 149°F).
These estimates can vary, however, as different CPUs have different temperature thresholds, so you should check the manufacturer’s website to find the max temperature for your processor. You can then use temperature monitoring software to check your CPU temperature and ensure that it stays within safe limits during gaming. These programs can read data from the thermal sensors integrated within the CPU to provide real-time temperature readings while gaming.
How to Cool Your CPU While Gaming
If you’ve noticed that your CPU is getting too hot while gaming, you need to immediately take steps to cool it down. Check our earlier guide for general tips on how to bring down CPU temperature. For the specific use of gaming, however, we have a few additional methods you may want to employ.
1. Force the Game to Use GPU
One effective method to cool your CPU while gaming is to instruct the game to use the GPU more intensively than usual, or switch to the dedicated GPU on board (if your system has one). By offloading more graphics processing tasks to the GPU, you can reduce the workload on the CPU and subsequently lower its temperature. This mostly happens automatically when you’re playing games, but you can also force an app to use the GPU.
- Search for and open “Graphics Settings” on your computer.
- Select the game from the menu that you want to force to use GPU for graphics processing, then click the “Options” button.

- Choose the “High-Performance” option to ensure that the GPU is used for increased graphics processing. Click “Save.”

2. Update Your Games
To maintain your CPU at an optimal temperature while gaming, make sure the game you’re playing isn’t outdated. An outdated game may not run efficiently on your hardware. Titles you haven’t updated in a while could lack efficient multi-threading support or fail to take advantage of advanced instruction sets, leading to excessive CPU usage and increased temperatures.

To ensure that’s not the case, check for game updates. Most game developers release updates to improve performance and compatibility. Run the game launcher, or visit the game’s official website to see whether there are any available updates.
Tip: looking for an exciting new title to play? Check out the best free games for Windows.
3. Select Lower Graphics Settings in the Game
When you select lower graphics settings in a game, it reduces the graphical complexity, which in turn reduces the load on your CPU. Lower graphics settings prioritize performance over visual fidelity, allowing your CPU to work more efficiently and generate less heat.
By adjusting these settings, you can optimize your gaming experience while keeping your CPU temperature in check. For example, the steps below show how to select lower graphics settings in Square Brawl.
Note: the exact steps will vary depending on the game you’re playing.
- Open the game’s Settings or Options menu, and look for “Graphics” or “Display Settings.”

- Adjust the resolution, texture quality, shadows, antialiasing, and effects. Choose lower settings for these options to reduce the strain on your CPU.

- Consider disabling features like motion blur or depth of field for additional performance gains.
- Once you’re done with adjustments, apply the changes, and restart the game.
FYI: screen going black while gaming? Employ one or more of these solutions to quickly return to your game.
4. Enable Efficiency Mode
Efficiency Mode is a helpful Windows feature that optimizes your system’s power usage. When enabling Efficiency Mode for the game(s) you’re playing, your system makes adjustments to power settings, clock speeds, and other parameters to strike a balance between performance and power savings.
When gaming on a laptop, Efficiency Mode can significantly prolong your computer’s battery life, allowing longer gaming sessions.
5. Upgrade Your Computer Hardware
Upgrading your computer hardware can significantly reduce CPU temperature and load during gaming sessions. There are a few key components to consider upgrading.
- CPU cooler – a high-quality CPU cooler can more efficiently dissipate heat generated by your CPU. Upgrading to a more advanced air cooler or liquid cooling system can significantly improve your PC’s cooling performance.
- Graphics card – Upgrading to a dedicated graphics card or a more advanced GPU will allow the system to offload some of the graphics processing tasks from the CPU, potentially reducing its workload and indirectly contributing to lower CPU temperatures during intensive tasks, such as gaming sessions.
- RAM – sufficient RAM capacity ensures smooth multitasking and efficient gaming performance. Upgrading to higher-speed RAM modules or adding more RAM can improve system responsiveness and prevent excessive CPU utilization.
- Storage drive – switching from a traditional hard disk drive (HDD) to a solid-state drive (SSD) can improve overall system performance. That means lesser game loading times and reduced CPU load during game data retrieval.
Good to know: check out our GPU buying guide to ensure that you’re getting the best graphics card for your budget.
Frequently Asked Questions
Can high CPU usage damage the PC?
In itself, high CPU usage won’t damage a PC. But sustained high CPU usage can generate heat, leading to overheating if proper cooling measures are not in place. Overheating can cause performance issues and may damage components in extreme cases.
How much CPU usage is considered normal for gaming?
During intense gaming sessions, CPU usage can reach 70% to 100%. However, normal CPU usage for gaming depends on the game and system specifications. It’s worth monitoring temperatures to ensure that they stay within safe limits to prevent overheating and performance issues.
Image source: Unsplash. All screenshots by Khizer Kaleem.
Subscribe to our newsletter!
Our latest tutorials delivered straight to your inbox