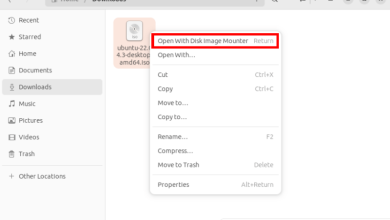Taking a Screenshot on Your Apple Watch: A Complete Guide

Want to capture a screenshot on your Apple Watch but don’t know how? Taking a screenshot on an Apple Watch is quite easy, and Apple offers a native way without the need to install any app. This guide shows you this easy process and where to find it after you snap the image.
Good to know: protect your wearable by learning how to water lock your Apple Watch.
Enabling Screenshots on Your Apple Watch
Before you can take a screenshot on your Apple Watch, you need to enable screenshots. This is a one-time step and can be enabled from your Watch or iPhone.
From Settings on Your Apple Watch
On your Apple Watch, go to Settings -> General -> Screenshots.
Turn on the toggle next to Enable screenshots.

From the Watch App on Your iPhone
Open the Watch app on your iPhone, and go to General. Scroll down and enable the toggle next to Enable Screenshots.

Tip: learn how to do a reverse image search on your iPhone.
Taking a Screenshot on Apple Watch
Go to the screen that you want to capture. Press the Digital Crown and the side button at the same time to take a screenshot. The screen will flash for a second, indicating that the screenshot has been captured, and if your sound is on, you will hear the image being “snapped.”

Note: if you are using the Workout app, pressing the Digital Crown and the side button will pause the workout. Press the buttons again to resume the workout.
Tip: check out other cool uses of the Apple Watch Digital Crown.
Where to Find Saved Screenshots on Apple Watch
You won’t necessarily see the screenshots on your Apple Watch. However, you can easily find your Apple Watch screenshots in the Photo Library of the Photos app on your iPhone. If you don’t see them there, go to the Albums tab in the Photos app, and select the Screenshots folder.

But if you want to see the screenshots on the Apple Watch itself, enable the photo syncing feature in the Watch app on your iPhone, and sync the Recents folder by following the instructions below:
Open the Watch app on your iPhone, then go to Photos, and enable the toggle next to Photo Syncing.

Scroll down and tap on Sync Album, then select the Recents folder.
Open the Photos app on your Apple Watch, and tap on the Recents folder to view your recently taken screenshots.

Note: you can select how many photos can sync from the range of 25 to 500.
What Happens to Screenshots in a Family Setup
If you have set up an Apple Watch for a family member and connected it to your iPhone, they can also take a screenshot and view it on their Apple Watch. However, first, you need to enable the screenshot feature as shown above.
Furthermore, the Apple Watch screenshots from a family member can be viewed on the connected iPhone as well as shown below:
In the Watch app on your iPhone, tap on the All Watches tab at the top, and select your family member’s Apple Watch.

Tap Done followed by General -> Diagnostic Logs.
Once you find the screenshots, tap on a screenshot to view them, and tap on the Share button to save or share them.
While the screenshot option isn’t so much a straightforward option, it isn’t difficult to do or enable. Note that taking scrolling screenshots on your Apple Watch is not an option, however. Yet, the feature is enough to screencap the weather, a song on the radio, a message, your day’s activity, etc. If you’re still unsure what you’re seeing on your wearable, learn the meaning of various icons on the Apple Watch. Also, learn how to maximize the battery life on your Apple Watch.
All images and screenshots by Mehvish Mushtaq.
Subscribe to our newsletter!
Our latest tutorials delivered straight to your inbox