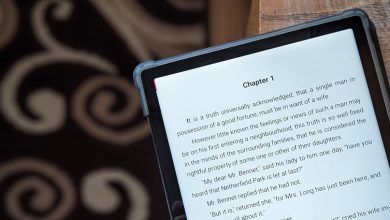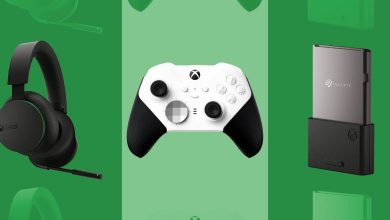Strikethrough in Excel: How to Cross Out Text in Cells
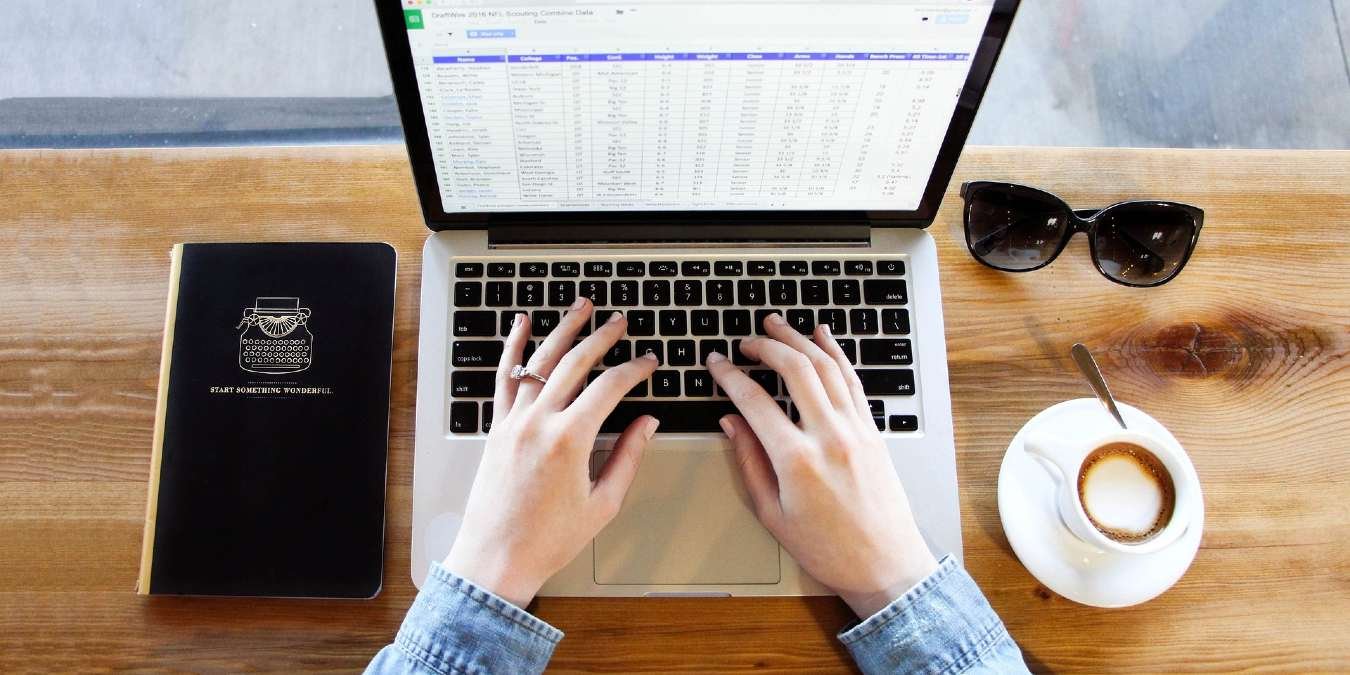
Strikethrough in Excel means adding a line through text or numbers in a cell. While it’s easy to cross out text in Microsoft Word, doing so in Excel requires a different approach. However, you can still cross out text or numbers in cells using various methods, as shown in this tutorial.
Good to know: are you new to using Excel? Learn the best tips and tricks to save time in Excel.
1. Keyboard Shortcut
The easiest way to add strikethrough formatting in Excel is via a keyboard shortcut. After opening the Excel file, select the cell with text that needs to be crossed out, and press Ctrl + 5.
Add strikethrough to multiple cells at once by selecting the cells and pressing the keyboard shortcut.
If you want to apply strikethrough to only a part of a cell (partial strikethrough), double-click the cell, select the text you want to cross out, and press Ctrl + 5.
For Mac users, the keyboard shortcut for crossing out text in a cell is Command + Shift + X.
Tip: to breeze through your spreadsheets, learn all of Excel’s keyboard shortcuts.
2. Via Format Options
You can also add strikethrough in Excel by using the Format Options dialog.
Select one or more cells you want to cross out, and right-click the selected cells.

Click Format Cells in the context menu to open the Format Options dialog. Instead of right-clicking, you can also press Ctrl + 1 to launch the Format Options dialog.

In the Format Options dialog, open the Font tab. Under Effects, check the Strikethrough checkbox, and click OK to cross out the text or number in the selected cells.

There are two more ways to quickly access the Font tab mentioned in Step 3:
- After selecting the cells where you would like to add strikethrough, press Ctrl + Shift + F to directly launch the Font tab in the Format Cells dialog.
- Alternatively, click the Home tab, then click the arrow icon located in the Font section to open the Font Settings dialog.

Apply the strikethrough effect on the cells as mentioned in Step 4.
FYI: want to protect your data from copycats? Learn how to add a watermark in Excel.
If there is a need to use the strikethrough in Excel frequently, create a shortcut in the Quick Access Toolbar.
To customize the Quick Access Toolbar, click the small downward arrow in the top left, and select More Commands.

In the Excel Options dialog, click the Choose Commands from drop-down box, and select Commands Not in the Ribbon. Scroll down and select Strikethrough in the list, then click the Add>> button. The Strikethrough option will move to the right pane. Click OK to save your changes.

You can see the shortcut for strikethrough in the toolbar at the top, allowing you to quickly cross out text.

4. Create an Excel Ribbon Shortcut
If you think that the Quick Access Toolbar is not the right place for a shortcut, add the strikethrough button to the Excel Ribbon. The Ribbon is the area with tabs and icons below the Quick Access Toolbar.
Right-click anywhere on the Ribbon and click Customize the Ribbon.

In the Excel Options dialog, select the Home tab in the right pane, then click the New Group button below.

Right-click the new group you created under Home, and click Rename in the menu options.

Add a name for the new group, and click OK.

In the left pane, click the Choose commands from drop-down box, and select the Commands Not in the Ribbon option.

Scroll down and select Strikethrough in the list, then click the Add>> button. The Strikethrough option will show up in the new group you created. Click OK to save the changes.

The strikethrough button will now be in the ribbon.

5. Conditional Formatting
If you want to apply the strikethrough formatting to multiple cells based on certain criteria, use the conditional formatting feature.
Open the Excel file, and select the cells with type you’d like to strike through.

Click Conditional formatting in the Home tab under the Styles group. Click New Rule in the drop-down menu.

In the New Formatting Rule dialog, click Use a formula to determine which cells to format under the Rule Type. Under the Edit the Rule Description section, add the rule for applying strikethrough. (In this example, strikethrough is applied if the value in column D is greater than 50.) Once you finish adding the formula, click the Format button at the bottom.

In the Format Cells dialog, click the Strikethrough checkbox. If needed, set a different color for the strikethrough effect by selecting the desired value in the Color drop-down box. Click OK in both the Format cells and the New Formatting Rule dialogs.

The strikethrough will only be applied to selected cells based on the rule you created.

6. Excel on the Web
If you are using the Web version of Excel, you can apply the strikethrough effect using the keyboard shortcut Ctrl + 5 or the format options dialog.
Go to Excel online in your browser, and log in with your Microsoft Account. Open the desired Excel spreadsheet, and select the cells with text you’d like to cross out.
Click the Home tab, then click the strikethrough icon in the Font group.

If you don’t see the strikethrough option in the Font group, it might be due to the ribbon layout. To fix that, click the downward arrow on the top right of the ribbon. In the menu options, click Classic Ribbon.

The strikethrough icon will appear in the ribbon.
7. Excel on Mobile
You can add the strikethrough formatting when on the go using the Excel app on your iOS or Android phone.
Launch the Excel app, and open the desired Excel spreadsheet. Select the cells that have text you want to cross out.

Click the three-dot icon at the bottom.

In the pop-up menu, tap the S icon.

The strikethrough effect is applied to all the selected cells in the Excel app.

Excel’s strikethrough feature may prove to be useful, despite its small size. Besides that, Excel provides numerous features to help analyze data, such as charts and advanced formulas to aid in tracking and budgeting. Excel also offers filters to navigate through large spreadsheets with thousands of rows and columns, allowing you to find the data you need quickly to save time.
Image credit: Pixabay. All screenshots by Meenatchi Nagasubramanian.
Subscribe to our newsletter!
Our latest tutorials delivered straight to your inbox