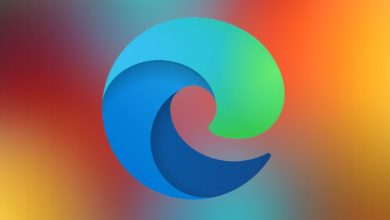PC Troubleshooting Guide – Why Your PC Stops Working

Your PC can be a very complex machine, especially if you don’t have a handle on how its hardware works. There’s a lot of stuff that can go wrong, and there’s no definitive way to find out which hardware is at fault without putting on a little elbow grease and getting creative. This PC troubleshooting guide is meant to make it easier to find out what you actually have to replace on your computer so that you do not invest money unnecessarily on a part that was in fact working correctly. I’ll list the most troublesome pieces of hardware and list the most common problems that each of them causes. Let’s get started!
Tip: instead of troubleshooting your PC when it fails, you can actively monitor your PC health with these tools.
Before You Start
Before assuming that a piece of hardware is causing problems in your computer, make sure that the socket on your wall is working and that all cables are correctly connected both outside and inside the computer. Check for loose connections and, if you purchased the system from a foreign vendor, make sure that it’s able to work at the voltage your wall socket operates at.
Some power supplies will have a switch in the back just below the main rocker switch that turns them on that allows you to set them to work either at 110 or 220 volts.
1. The Power Supply
The computer cannot turn on without it. The power supply is the part of your computer that breathes life into it. It’s directly connected to the motherboard and many other components of the computer such as your optical drives and any hard disks or SSDs. Here’s a list of common problems you can experience with your power supply:
Tip: here are some of the signs and symptoms of a dying power supply.
Computer doesn’t turn on
The power supply unit (PSU) provides power to your computer, so if it cannot be powered on, the power supply is very likely the culprit. Listen for any sounds coming from inside your computer when you press the power button. If all you hear is dead air, you may have a faulty PSU.
If you hear fans spinning on the PSU, either it isn’t connected properly to the motherboard or the 24-pin connector is faulty.
If you hear any other noises, like electric arcing, switch off the system immediately, pull the plug, and do not turn it on until the power supply has been replaced. A damaged PSU that makes suspect noises can compromise your safety and the safety of your system.
Internal drive stopped functioning
A peripheral drive (HDD, SSD, optical) may cease to function when its connection to the power supply comes loose. Check the power cables connecting to each one to see if they’re fastened properly. If you can wiggle them with very little effort, they’re not connected well enough.
Insufficient power
If you have just added a new component to the computer and the computer doesn’t turn on, perhaps the power supply isn’t providing sufficient power to compensate for the new hardware. Remove the hardware and turn the computer on again. If it’s working, you need a more powerful power supply before adding this hardware.
PSUs also can lose some of their efficiency over time due to component wear, especially with systems that have seen heavy use. To determine whether your PSU experiences this, lighten the load by removing all but the most basic components (such as graphics card, extra ram sticks, NVME drive, etc.). If the system manages to spin up at all now, then the power supply was exhausted with the other components attached and needs a replacement for normal operation to resume.
Extra tips
Faulty power supplies often occur after short circuits and power surges. Make sure you connect your computer to a surge protector on a grounded socket to prevent these incidents.
2. The Memory (RAM)
Computers store components of their operating systems and run programs/services through random access memory (RAM). If they’re malfunctioning, you may experience the following symptoms:
Computer doesn’t display anything when turned on (accompanied by a weird POST sequence)
If your computer normally beeps once when it turns on, listen for two or more beeps, or no beeps at all. If you get strange beeps, assume it has something to do with memory if you didn’t add hardware just before this problem started to appear. Your motherboard’s manual (or system manual if you bought a pre-built computer) should provide more guidance on what each sequence of beeps means.
Some higher-end motherboards will have labeled LED bulbs showing what’s wrong with them, or an LED numerical display that puts out more detailed information on where something went wrong. Look for the bulbs usually above the peripheral connectors or close to where the CPU is mounted, beyond the RAM. Again, your board manual should provide much more guidance on this.
Excessive blue screen errors/kernel panics
Blue screen errors (or, in the case of Linux and Mac, kernel panics) often happen when there’s something wrong with your memory. This isn’t always a rule. However, if they’re random and aren’t reproducible, then you’ve probably got a memory problem.
If you can reliably make a blue screen error happen in any way, then you definitely are experiencing a software issue, not anything related to your RAM.
Just be aware that occasional show-stopping errors in your system are to be expected, especially when you have many applications running at the same time. In Linux, you can reduce the incidence of these errors by using your distro developer’s official kernel, which is often patched to work perfectly with their software.
Unacceptably slow performance
If your computer is taking long to open programs, first open your task manager to make sure that your RAM is not full. If it’s full, try closing programs that use a lot of RAM.
If that’s not enough, you need more RAM, assuming that you’re not also infected by malware (I suggest you try also scanning for malware before jumping to conclusions). Slow performance is often the result of having an insufficient amount of RAM in your system to run all the applications you’d like to. You often need at least twice as much RAM as the minimum system requirements for an operating system tell you to get. These days, a decent system should have at least 16 GB of RAM, and 64 GB will give you a blank check to run basically whatever you want. You should also find out if you need DDR4 or DDR5 ram.
Extra tips
One good tool for testing your memory (just to make sure it’s malfunctioning) is memtest86+. If you see problems in your RAM while testing it (a big red label on the screen), then replace it. If there are no problems during at least three passes of the test, then your issue is unrelated to your RAM.
Windows users also have access to a great memory testing utility built into the operating system.
3. Input Devices
Sometimes, keyboards and mice can do pretty weird stuff! Here are some problems caused by your input devices:
Erratic computer behavior on boot
A faulty keyboard can do a lot of things once the system starts to boot. It can summon windows randomly, type text on its own, and generally make it look like the computer has a mind of its own. You may even suspect that you’re infected with some weird virus that just wants to get on your nerves.
Try unplugging the keyboard. If the problem stops, get a new one!
Cheaper membrane keyboards are the most likely to suffer from this issue, especially if some condensation gets in between some of the delicate electrical contacts. If the keyboard was manufactured poorly enough, even bringing it home from cold weather one day can cause this.
Battery discharge
If your keyboard and mouse are wireless, and nothing shows up when you type or move around the mouse, don’t forget to replace/recharge the batteries! This is a common oversight since batteries last so long nowadays. We often take this for granted and forget that this might be the reason there’s no registered input.
Signal Interference
Wireless devices may also suffer from signal jamming, which will cause them to appear not to work at all. Try unplugging every other wireless device you have and use the mouse and keyboard as close to the signal receiver as possible. If you suddenly get something, turn on your other wireless stuff one by one until you lose the signal again. This will help you find the culprit.
If your problems are caused by a wireless router, for example, move it to an area that isn’t between the mouse+keyboard and the receiver.
Extra Tips
To completely determine whether you have faulty input devices, connect another mouse/keyboard to your computer on the same USB port as the one you were using and see if that one works. If it does, now you know that the device you were using needs to be replaced.
If the next device you plug in doesn’t work either, but it works on another USB port, then you’ve just discovered another fault in the system! In that case, the motherboard or USB hub may need replacing if you really need that extra port.
4. The Hard Drive
Your system drive stores the DNA of your system and everything else you fancy. As complex as this piece of equipment is, the signs of its failure are easier to spot than any other piece of hardware:
Good to know: learn how to check your hard disk health in Windows.
File transfer gets stuck
This is often a sign of a bad drive sector. Run chkdsk /r in the command line to try fixing this.
In Linux, use smartctl -t short [drive], replacing “[drive]” with the block device name of your drive (e.g., /dev/sda) to run a self-test. When it’s done (usually in about 1 or 2 minutes), run the command smartctl -i [drive] to see the results.
In a Mac, go to your Disk Utility within the Utilities folder in the Applications menu, select your disk, then click Info. It will simply tell you if there are hardware problems.
Small rhythmic clicking noise when the computer first turns on
This might be a sign of an impending head crash and is a very dangerous premonition to the death of your hard drive. Make sure you make a full backup of your system if you still can. This drive’s about to go bust!
Complete and sudden loss of all data despite no format
If you didn’t format your hard drive and you lost all your data, you’re likely dealing with a corrupted partition and file system. This doesn’t happen very often, but when it does, the effects are devastating. To solve this, try using software like DMDE. If you experience data loss, you can try to recover them with tools like Testdisk or Ntfsundelete.
Very slow performance
If your computer takes a long time to boot and start programs (and, you’ve already written off your RAM as the cause for this issue), then you have a slow drive. Check for malware and try salvaging the drive by removing as many startup applications as you can afford to.
There’s only so much you can do to improve the performance of your drive. If you are using a hard drive and continue to be frustrated by it, consider replacing it with an SSD.
Extra tips
Don’t procrastinate any further. Grab everything that’s near and dear to your heart from your drive and back it up somewhere else. Even if there’s nothing catastrophically wrong with it, you may encounter a day in which you’ll thank yourself for doing this!
If your drive dies while you’re trying to back it up, turn the system off immediately and take your drive to a recovery center near you. They’ll be able to recover more from it the less you attempt to use your system after a catastrophic failure. You’d be surprised at how much of your data can still be extracted.
5. The CPU
The CPU can be a very troublesome piece of hardware because of the amount of heat it emanates and the amount of responsibility it’s given. After all, the CPU is the heart of your computer. Let’s look at the symptoms of CPU issues:
Slow performance
If your CPU is recent, you shouldn’t be experiencing performance issues with it. Barring the RAM and drive issues discussed above, if your computer’s performance isn’t what you’d expect, it could still be the fault of your CPU. A newer CPU with fancy architecture can still perform sluggishly if it is forced to throttle down because it’s overheating.
Check the airflow in your computer. Make sure you have at least two fans pulling air in from the front and two pushing it out through the back. Get a compressed air canister and spray it upright at the heatsink that sits on top of the chip. Just blow all the dust you can out of it.
If you have an old CPU that is running at 100% constantly when you have your task manager open and nothing particularly “difficult” is running, you may have to just shrug your shoulders and get new hardware. At that point, it’s doing all it can to run things for you.
Computer won’t display anything
Again, like with RAM, a failed CPU will cause your computer to completely stop in its tracks when turning on. And just like with RAM, your motherboard’s power-on self-test (POST) procedure (beeps or LEDs on the board) will show that something is wrong with the CPU.
Consult your motherboard’s manual to get guidance on what POST errors to look out for. Again, the motherboard will signal these things with beeps, LED lights, or an LED numerical display.
If the CPU is indeed the problem, make sure you seated it and its cooler assembly correctly. Seek assistance if this process is too cumbersome for you.
6. The Motherboard
The motherboard is tied closely to the CPU, RAM, and power supply. If you can’t seem to find any problems with your RAM and CPU, the motherboard may be at fault. Unfortunately, this is a very complex piece of hardware to test, as it’s the nerve center of the computer.
If you’re unsure whether a problem pertains to the motherboard or another piece, swap it for a spare with the same socket and see if everything works fine.
Before going through such a laborious process, however, let’s go through a checklist. If the answer to every question on this list is “no,” you’re very likely to have to replace the board:
- Remove any peripheral hardware (internal drives, speakers, keyboard, mouse). Turn on the system. Does the display turn on at all?
- Test whether the power supply should be replaced by using the power supply section of this guide. After eliminating that possibility, are there any signs of life from the fans directly attached to the motherboard?
- Remove the coin (CR2032, typically) battery from the motherboard and unplug your system for about half an hour so it discharges completely, then re-attach everything and try turning it on. Does this fix it?
- Observe the board itself. Does any LED that isn’t ornamental turn on? Or are there any beeping sounds or LED activity indicating that it’s trying to do a power-on self-test?
If you just answered “No” to everything above, your motherboard appears to be completely dead. If you answered “Yes” to the last question, your motherboard may still have some damage. The only way to really determine whether this is actually the case is to try a similar motherboard with all the hardware you currently have.
Frequently Asked Questions
How do I calculate the optimal size of power supply I need?
Start by looking for the most demanding pieces of hardware you have on your PC. This is usually the CPU and graphics card. Look up the recommended power supply for both, take the highest number, and add another 200 watts to that. This should give you enough headroom to run all of your components. For example, if your graphics hardware asks you to get a 550W power supply, go for a minimum of 750W.
My motherboard tells me there’s a problem with my RAM, but it’s brand new. What do I do?
If this is the first time you build a system and your motherboard is complaining about your RAM, you may have seated it in the wrong slot. Consult the motherboard manufacturer’s manual to see how to mount your RAM properly. Main boards are very particular about this and will refuse to work unless the right slots are used. Usually, the lowest-numbered slot should be occupied with one stick. The second stick is mounted two slots down, then the third is mounted in the slot between the second, and so on.
My hard drive is clicking but it’s fine. Can I just keep using it?
There are some clicks that are normal on certain hard drives, especially models of Seagate Ironwolf drives that were made after 2016. This is known as “head parking” and will sometimes happen repeatedly if the drive is idle for several minutes. It’s a proprietary drive preservation method that isn’t fully understood, but as long as the clicks aren’t jarring or alarming, your system should work just fine if you keep using the drive.
Image credit: Hardware, electronics, repair
Subscribe to our newsletter!
Our latest tutorials delivered straight to your inbox