How to Zoom In on Windows
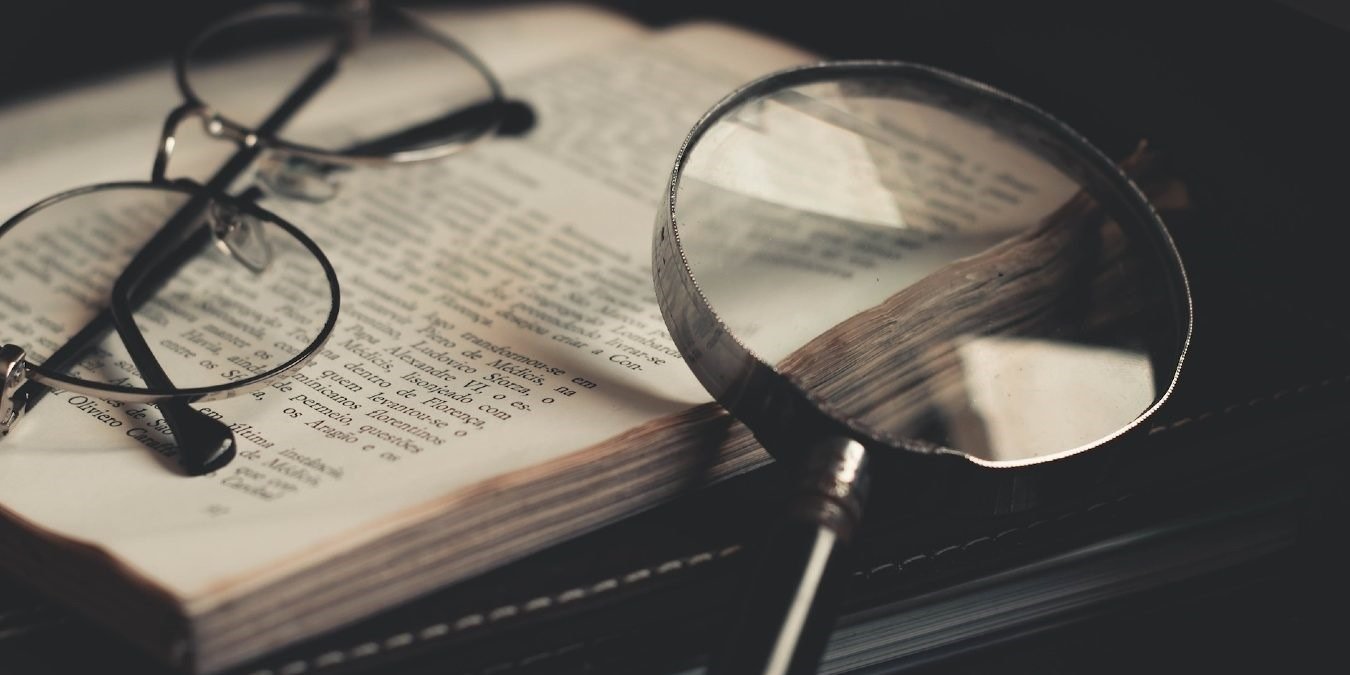
No matter the reason, if you’re having difficulty reading text on your Windows PC due to a small screen or blurry vision, there are various ways to make the text larger. You can zoom in on the entire screen, a specific window, or a web page to make it easier to read. Read on to learn how to zoom in on Windows.
Good to know: want to record your screen in Windows? Read all about it in this tutorial.
How to Zoom In on a Window or App
You can use any of the methods below to zoom in on an application, like Paint, Photos, Word, or Excel, a web page, and more. To begin, open the desired application or window on your computer that you wish to enlarge.
1. Keyboard Shortcut
Press and hold the Ctrl key on your keyboard, and keep pressing the + key to Zoom in on the contents. Release the keys once you’ve reached the desired view.
To zoom out, press and hold the Ctrl key, and press the - key to reduce the size of the content. Press Ctrl + 0 to return to the default size of the app or window.
Tip: learn how to unlock your keyboard if it got locked accidentally.
2. Keyboard and Mouse
Alternatively, use a combination of your keyboard and mouse to enlarge the content.
Press and hold the Ctrl key. To zoom in, keep rolling the scroll wheel on your mouse forward until you get the view you want. Likewise, roll the scroll wheel backward to zoom out.
Note: you cannot use this method if your mouse doesn’t have a scroll wheel.
3. Touch Gestures
If your Windows PC has a touchscreen, use it as either a tablet or laptop. With the touch feature, zoom in or out using your fingers, just the same as you would on your smartphone.
Zoom in by placing your two fingers close together on the screen and spreading them apart. To zoom out, start with your fingers apart, and bring them back together in a pinching action.
FYI: want to disable the touchscreen on Chromebook? Learn how to do that.
4. Check for a Built-in Slider
Many of the applications provided by Microsoft have a slider that can be used to enlarge the contents. For most of these apps, there is a slider at the bottom right of the screen.
By dragging the slider to the left or right, you can zoom in or out on the window to your desired view. You can also see the current zoom level percentage next to the slider.
The below screenshot shows the zoom slider in Microsoft Word.
If you feel that the slider is not that easy to control, there is another option to enlarge text.
Use the “Zoom” option (in Word, you’ll find it under “View” in the ribbon menu) to open the Zoom dialog box by either selecting it in the default zoom levels or setting the desired value by clicking the up and down arrows for “Percent.”
How to Zoom In on the Entire Screen
Windows has a built-in accessibility tool, Magnifier, that can enlarge the entire screen for those with low vision, allowing them to see words and images more clearly.
Press the Win + + keys to launch the Magnifier tool.

Click the + icon on the Magnifier tool to zoom in. Click - to zoom out. By default, the zoom level will increase by 100%.
Press the gear icon in the toolbar, then click “Go to Settings” in the pop-up menu to change the default.

You will be redirected to “Settings -> Accessibility -> Magnifier.” Click the downward arrow next to “Zoom increment,” and set it to any value from 5% to 400%.

Click the down arrow next to “View” to change the zoom view. By default, the view is set to “Full Screen.” You can also change it to “Lens” or “Docked.”

The Magnifier moves in Lens mode like a lens with your mouse pointer, magnifying the area around it.

The dock remains at the top of the screen and magnifies the
active window in Docked view, leaving the rest of the desktop unaffected.

To exit the Magnifier tool whenever it is no longer needed, press the Win + Esc keys.
FYI: learn how to set up and use Voice Access in Windows.
How to Zoom in on a Browser
The above methods will work on major browsers, such as Edge, Chrome, and Firefox. In addition to that, every browser has a built-in zooming option to enlarge the text on web pages.
1. Microsoft Edge
Launch the browser, and click the three-dot horizontal icon in the top right.
You will see the “Zoom” option with “+” and “-” symbols to zoom in or out in the pop-up menu.

To customize the default zoom level for all web pages, click “Settings” in the menu above. Type “zoom” in the search bar on the left pane.

Scroll down to find the “Zoom” section. Click the drop-down box next to “Page Zoom” to set the default zoom level for all sites.

2. Google Chrome
Launch the browser, and click the three-dot icon in the top right.
You will see the “Zoom” option with its “+” and “-” symbols for zooming in or out in the pop-up menu.

To customize the default zoom level for all web pages, type chrome://settings/appearance in the address bar.
Click the drop-down box next to “Page zoom” in the right pane to set the default zoom level for all sites.

3. Mozilla Firefox
Launch the browser, and click the hamburger menu in the top right.
You will see the “Zoom” option with the same “+” and “-” buttons for zooming in on the pop-up menu.

Type about:preferences#general in the address bar to customize the default zoom level for all web pages.
Scroll down in the right pane to find the “Zoom” section. Click the drop-down box for the “Default zoom” to set the default zoom level for all sites.

FYI: learn how to disable auto-refresh in Chrome, Edge, and Firefox.
If you’re using a laptop with a small screen, even with perfect eyesight, it may be challenging to read the text without constantly zooming in. Connecting your computer to an external monitor or TV can provide a better viewing experience. Worried about cost? You can find a variety of curved monitor options for every budget. If you need help deciding whether to go with a curved or flat monitor, we have a detailed comparison.
Image credit: Pexels. All screenshots by Meenatchi Nagasubramanian
Subscribe to our newsletter!
Our latest tutorials delivered straight to your inbox



