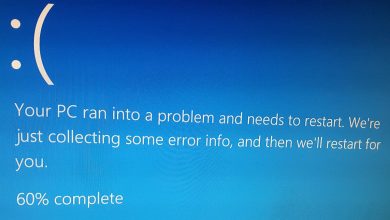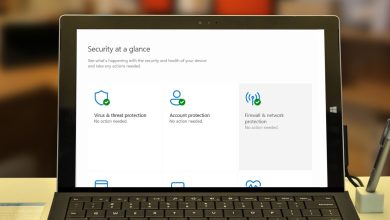How to Use Snapchat Memories to Save Snaps and Stories

Snapchat Memories offer a seamless way to save your most cherished moments, making them readily accessible with a simple tap. This tutorial walks you through the steps required to save snaps and stories to Snapchat Memories, empowering you to capture, revisit, and relive your special moments.
Good to know: learn what to do to recover a lost Snapchat streak.
How to Save Snaps and Stories to Snapchat Memories
The method of saving snaps and stories to Memories on Snapchat is quite simple. You can do so before and after posting a story from the Snapchat app – but not from your browser on the desktop or the desktop client.
Saving a New Snap to Memories
To save a new snap to Memories, take a snap in the Snapchat app (Android | iOS), then tap on the “Save” button at the bottom of the screen.
You will see a pop-up message stating that the snap has been saved.
Saving a Story to Memories
If you want to save a story you’ve previously posted, follow these steps.
Click on your profile icon on the top left.
Scroll down to the “My Stories” section, and click on the story that you want to save.

Press and hold the snap, then select “Save” from the menu that pops up from the bottom. Keep in mind that snaps are stored in “My Stories” for 24 hours before they get deleted.

FYI: get up to speed with what the Snapscore is on Snapchat and how to increase it.
How to View Saved Memories
To view the Saved Memories in the mobile app, swipe up from the camera screen, or tap on the photos icon on the left side.

Browse through your saved photos and videos on the Memories screen. They will be organized by categories, such as “Stories” and “Snaps.”
How to Save Snaps/Stories to Your Camera Roll Automatically
If you want to save snaps or stories to your camera roll instead, modify the Memories settings.
Tap the profile icon in the top-left corner of the Snapchat app, then press on the gear icon in the top-right corner.

Scroll down and tap on the “Memories” option.

Tap the “Save Button” in the “Save Destinations” section.

Choose either “Memories & Camera Roll” or “Camera Roll only.”

When you click on the “Save” button, the snaps or stories will be saved to the camera roll automatically.
It’s important to note that when snaps are saved “automatically,” it doesn’t mean they will be directly saved to your camera roll once you create them. You’ll still need to use the saving method discussed above.
Tip: learn how to create or change your cameos selfie on Snapchat.
How to Reuse Saved Snaps and Stories
You can reuse saved snaps and stories from Memories whenever you want. Open the Snapchat app, and swipe up from the camera screen to access your Memories.
Browse through your saved snaps and stories, and tap on the one you want to reuse. If you want to edit the snap or the story, modify it using Snapchat’s creative tools, filters, and stickers.
If you want to post it as a story, click on the “Story” icon and proceed with how you’d normally post a story.

If you want to send the story to a friend, click on the “Send To” option, and choose who you want to send it to.
Click on the “Send” icon (blue arrow) again once you have selected friends to share it with.

Are Snapchat Memories Private?
Unlike your Snapscore, your friends cannot see your Snapchat Memories. They remain in your account and can only be accessed by you unless you decide to share them. If you want to add an extra layer of protection, store them in the “My eyes only” section by following the steps below.
Tap the snap you want to secure in Memories, and press on the three dots in the top right.
Choose “Hide Snap (My Eyes Only)” from the menu.

If this is the first time you are using this feature, tap the “Quick Setup” button.

Create a passcode, and confirm it.

Agree to the terms in the following window, and click “Continue.”

Tap “Finish” and your selected snap will be added to the “My eyes only” section.

Tip: if you are concerned about your privacy and want to take additional measures to secure your account, we recommend enabling 2FA for your Snapchat account.
If you’ve accidentally deleted (some of) your Snapchat Memories and want to recover them, you can formally request a data download from Snapchat. This is also one of the preliminary steps to take before deleting your Snapchat account for good, which you can learn more about in our earlier mention of our dedicated guide. It may also be useful to learn what to do if Snapchat suddenly stops working.
Image credit: Unsplash. All screenshots by Zainab Falak.
Subscribe to our newsletter!
Our latest tutorials delivered straight to your inbox