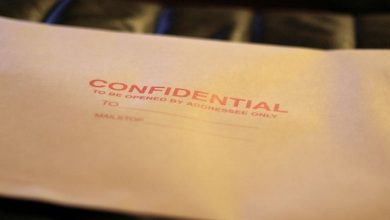How to Use Google to Extract Text from Images on Android
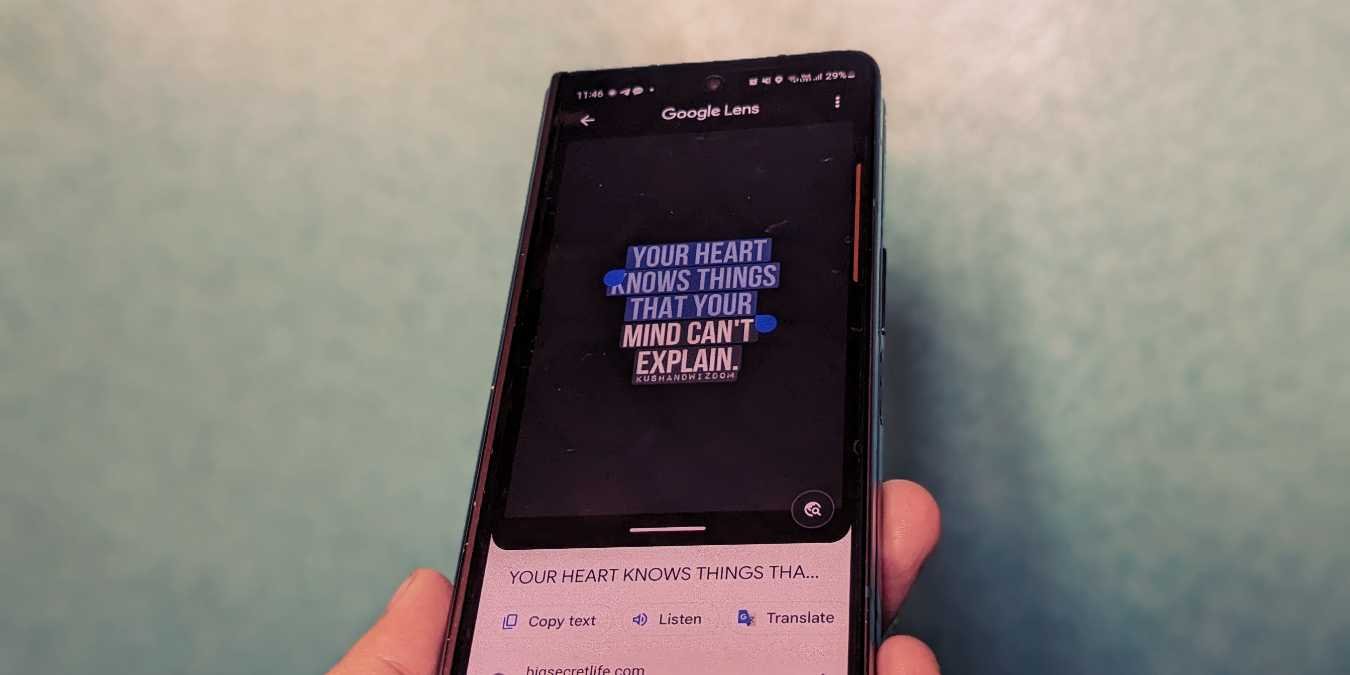
Whether you want to extract text from an image on your phone or in real time, you can do so on your Android phone, thanks to the built-in Optical Character Recognition (OCR) feature. Once the text is extracted and copied from a picture, you can paste it into any app of your choice. This guide presents the different ways to use Google for image to text conversion on Android.
Good to know: learn how to extract and copy text from an image on iOS.
Extract Text with the Google App
One of the easiest ways to extract text from a picture on your phone or from a printed image is Google Lens. This image recognition technology can do reverse image search, extract and copy text, translate text, and much more.
Access Google Lens on your Android from the preinstalled Google app. (If it’s not preinstalled, get it from the Play Store.)
Open the Google app on your phone. Tap on the Google Lens icon in the search bar at the top.
If you want to use your camera to extract text from a printed picture, tap on the Text tab, and point the camera toward the document.

Tap on the shutter button to capture a photo of the written message.

Google Lens will highlight the text in the picture. Tap on Select all at the bottom if you want to copy all the text from the picture. Alternatively, tap anywhere on the text and drag the highlighting bars to select your desired text. Then, tap on Copy text.

The text will be copied to your Android phone’s clipboard. Open the app where you want to paste the text, then long-press on the text field and select Paste.
If you want to copy text from an existing image on your phone, select it from the list at the bottom as you open Google Lens. Then, follow the steps above.
Extract Text Using the Google Camera App
If you have Google Camera, you can also use it to extract text from a picture on your Android phone in real time.
Open the Google Camera app, and tap on Modes at the bottom.

Select Lens, point the camera towards your picture, then tap the shutter button.

Tap anywhere on the highlighted text, and drag the selection bars to adjust the text selection. Press on Copy text to extract the text.

Tip: check out the best raw camera apps for Android.
Extract Text with Google Photos
Suppose you are going through your pictures in the Google Photos app and find a picture from which you want to extract the text. It takes a bit of time to open Google Lens from the Google app (or home screen) and find the image.
Thankfully, Google Lens is built into the preinstalled Google Photos app on most Android phones. Launch the app, and open the photo that has the text that you want to copy.
Tap on the Lens icon, and wait for it to highlight the text in the image. Many photos may already have the Copy text button.

Alternatively, tap on the text in the picture, and drag the handles to select the text. Finally, press on Copy text to get the extracted text onto your phone’s clipboard.

Tip: organize your photo gallery by creating albums in Google Photos.
Extract Text Online Using Chrome App
What if you found an image online from which you want to extract the text? Instead of taking its screenshot and using the above methods, you can do the extraction directly from the Chrome browser for mobile.
In the Chrome browser on your phone, navigate to the image. Long-press on the image, and select Search image with Google Lens.

Tap on the highlighted text in the picture, select it, and press Copy text near the bottom.

Pro Tip: use Google Lens to copy text from a picture, while using Google Search in any browser. Once you find the image using Google search, tap on the Lens icon.
Extract Text From Recent Screen (Pixel Phones Only)
If you own a Google Pixel phone, you can extract and copy text from pictures (online or offline) directly from the Recent Apps screen. You can also use this feature to extract and copy text from websites that don’t let you copy text. Check out our guide for complete instructions.
Open the picture in the app whose text you want to copy. For instance, an image on Instagram. Then, open the Recent Apps screen on your phone by swiping up from the bottom (if you use gesture navigation) or pressing the Recent Apps button (for button navigation).

On the Recent Apps screen, long-press on the text in the picture, move the handles to select it, then press the Copy button. If you are unable to copy text, and your phone selects the image instead, tap on the Lens button once the small menu pops out.

Lens will highlight the text. Tap on the highlighted text, drag the selection bars to select the desired text, then press the Copy text button.

Tip: learn how to make your Android phone look like a Google Pixel.
Extract Text with Google Keep
Google’s own note-keeping app, Google Keep, also has a built-in OCR technology. If Google Lens fails to detect text in a picture, try the method described below.
Install and open the Google Keep app on your Android phone. Tap on the + icon at the bottom to create a new note. Tap on the + icon within the note, and select Add image. Then, upload the picture from which you want to extract text.

Once the picture has been added to the note, tap on the picture. Press on the three-dot icon in the upper right, and select Grab image text from the menu.

Tap on the text, drag the handles to select it, then choose Copy from the menu to get it onto your clipboard.

FYI: become a pro at using Google Keep with these tips and tricks.
Unleash the Power of Your Phone
Now that you know how to extract text from an image on your Android phone, you may want to expand your knowledge and learn how to identify fonts in images. Also, learn how to scan QR codes from images directly from your mobile phone.
All images and screenshots by Mehvish Mushtaq.
Subscribe to our newsletter!
Our latest tutorials delivered straight to your inbox