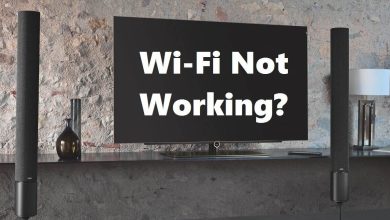How to Scale a Document in Microsoft Word in Windows and macOS

When you create a document in Microsoft Word, you may end up needing to scale the contents to fit a different size of paper. There are a few ways to make this happen, so let’s take a look at how to scale a document in Word for the purposes of printing.
Change the Paper Size in Word on Windows
Letter, aka standard, is the default paper size (8.5 x 11″) for documents in Microsoft Word. However, you can change this to nearly any size you want. For instance, you may be creating a legal document where you need a longer page size or need custom measurements.
When you change the paper size, your content automatically shifts to accommodate the new size, whether shorter or longer. While this doesn’t change the sizes of items, like fonts or images, it can affect where and how elements like pictures, tables, or charts display. You may have to make some adjustments after changing the paper size.
There are a couple of ways to change the paper size on Windows: while composing your document or when you’re ready to print.
Change the Paper Size During Creation
When you’re creating your document, you can change the paper size easily in the Layout tab.
In the Layout tab, select the Size drop-down menu in the Page Setup group to choose the paper size.
If you want to see a preview of the paper size, apply it to a certain section, or use a custom size, do one of the following:
- Open the Size drop-down menu, and choose More Paper Sizes.
- Launch the Page Setup box using the arrow in the bottom-right corner of the Page Setup group.
In the pop-up box, go to the Paper tab, and choose the size in the drop-down box at the top. For a custom size, use the Width and Height fields to enter the sizes.

If you want to apply the paper size to a particular section or from a point forward, head to the bottom of the Page Setup box. Use the Apply to drop-down menu to make your choice.

When you’re okay with the preview, click OK to apply the change.
Change the Paper Size For Printing
If you’re prepared to print your document, then realize you need a different paper size, you can change it in Word’s print settings.
Select File and choose Print. Scroll down the settings, and open the paper size drop-down box.
Choose the size you want to use or More Paper Sizes to open the Page Setup box described above. Use this method to enter a custom size or apply the size to certain sections as mentioned earlier.

Good to know: have more than one printer? Learn how to set a default printer on Windows.
Change the Paper Size in Word on Mac
While similar, there are some differences in the options you have for choosing a size and scaling your document in Word on Mac. For instance, you can adjust the paper size or scale the document during creation; however, you cannot currently change the paper size using the print settings.
Change the Paper Size During Creation
Just as you did with Windows, you can change the paper size by visiting the Layout tab in Word.
In the Layout tab, open the Size drop-down menu, and choose the paper size.

To see a preview of the paper size, apply it to a particular section, or set up a custom size, select File -> Page Setup in the menu bar.

In the pop-up box, next to Paper Size, choose the size you want to use from the drop-down box. If you want to create a custom size, select Manage Custom Sizes in the Paper Size menu.

In the box that opens, click the + button, add the measurements, and select OK to save it. Then, choose this option in the Paper Size menu below Custom Papers.

To apply the paper size to a certain section or a point moving forward, expand Microsoft Word at the bottom, and choose an option in the Apply Page Setup settings to drop-down menu.

Scale the Document During Creation
Unlike Word on Windows, you can scale your document while you’re in the process of creating it on Mac, which is super handy.
Select File -> Page Setup in the menu bar. Next to Scaling, enter a percentage or use the arrows to choose one.

You’ll see a preview on the left so that you can make further adjustments as needed. Click OK when you finish.
Scale a Document to the Paper Size in Word
Another way to scale a document in Word is to fit the current contents to a different paper size. For instance, maybe you formatted your document for the legal paper size but realize you only have letter size paper for printing. By adjusting the following setting, Word will scale the contents to fit the size you pick.
Scale to the Paper Size on Windows
Choose File -> Print, and scroll to the bottom of the print settings. Open the drop-down menu that displays 1 Page Per Sheet. Move your cursor to Scale to Paper Size, and choose the paper size for scaling in the pop-out menu.

Scale to the Paper Size on Mac
Select File -> Print in the menu bar, then expand the Paper Handling section.

Turn on the toggle for Scale to Fit Paper Size, and choose the scaling size next to Destination Paper Size. Notice that you also have the option to Scale Down Only to keep the scaling from increasing.

Good to know: if you’re having trouble printing on macOS, check out how to fix printer communication issues on your Mac.
Use the Shrink One Page Feature
Perhaps you need to scale your Word document down to fit on a single page. You may want to eliminate text carrying over, called orphan text, onto the next page but don’t have time to adjust the margins or other elements.
Using the Shrink One Page feature, you can click a button, then decrease the size of your content to fit on a single page.
To use the feature, add it to your ribbon or Quick Access Toolbar. This takes only a minute, and you’ll have it handy when you need it.
Select File -> Options on Windows or Word -> Settings in the menu bar on Mac. When the Word Options window opens, choose either Customize Ribbon or Quick Access Toolbar from the menu on the left, depending on where you want the button.

Below Choose commands from, select All Commands, then Shrink One Page.

Click the Add button on Windows or right arrow on Mac to move the button to the ribbon or Quick Access Toolbar list of commands on the right.

Select OK or Save when you are finished to see the button in your chosen location.

Click the Shrink One Page button, and your document will update to fit on a single page. Depending on your document elements, you may not notice a large difference, but enough to accommodate your content all on one page.

When Size Matters
Often, we must make adjustments to Word documents to make them fit a certain paper size. By scaling your document, whether by changing the paper size or making it fit a different one, you can ensure that your content looks perfect.
Now that you know how to scale a document in Word, why not check out how to use headers and footers in your Microsoft Office documents too? These spots are convenient for things like the date, document title, or author name.
Image credit: Pixabay. All screenshots by Sandy Writtenhouse.
Subscribe to our newsletter!
Our latest tutorials delivered straight to your inbox