How to Restart Windows – Make Tech Easier
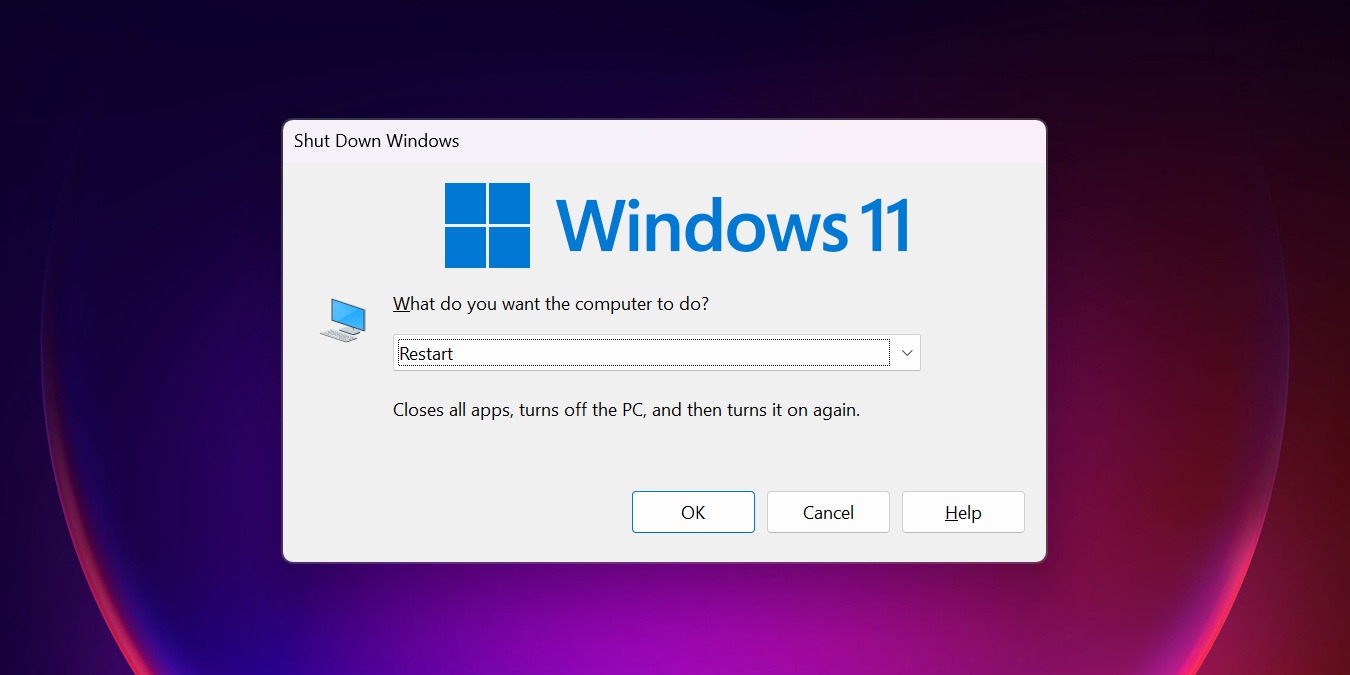
Using your computer for extended periods of time gradually eats up its resources and eventually slows it down. Restarting your PC can help it perform at optimal levels again, as it clears the computer’s memory, while also terminating any background processes or software that may be running. This guide demonstrates how to restart Windows through several methods.
Good to know: not sure which version of Windows you’re running? Learn how to check.
The most standard way to restart your Windows PC is to go through the Start menu.
Click the Start button in the taskbar. (It may be on the left or the center, depending on your taskbar settings.) If you’re curious, learn how to move your taskbar in Windows 11.
Click “Power -> Restart.”
There may be instances where the Start button doesn’t work, due to bugs hidden in your system. The power options may be missing too. In such a case, use the WinX menu (or Power User menu) to restart your PC.
Press Win + X to open the WinX menu.
Hover your cursor over “Shut down or sign out,” and choose “Restart.”
Tip: shorten the process above by pressing Win + X, followed by U and R.
3. Keyboard Shortcut
The Alt + F4 key combo is more widely used to force-quit any running program or app in Windows as if you had clicked the close (X) button. But you can also use it to restart your computer.
Go to your desktop view, and press Alt + F4.
In the drop-down menu under “What do you want the computer to do?” select “Restart,” then click “OK.”

It’s good practice to close any program on your computer before restarting it. This way, you can ensure all your work is saved. While viewing an app, consider using the same shortcut to terminate its operations first before restarting your PC.
Tip: seeing the “Local security authority protection is off” message on your PC? Learn what to do to eliminate it from your system.
4. Security Options
Your computer may freeze suddenly due to insufficient resources (e.g., excessive CPU usage). If this happens on your end, you’ll likely be unable to open the Start menu and restart your computer.
In such cases, use the “Security Options” window instead.
Press Ctrl + Alt + Del on your keyboard to open your PC’s Security Options, then click the “Power” button in the bottom-right corner, and select “Restart.”
As long as Windows itself doesn’t crash, you can access these security options, even with most programs freezing.
5. Terminal
You can also use the Terminal app in Windows to restart your computer by following the steps below:
Click the Search button in the taskbar, and type “Terminal.” From the quick options provided in the search results, click “Run as administrator.”

In the “User Account Control” dialog box, click “Yes” to grant the necessary permissions. Type Restart-Computer in the Terminal window, and press Enter.

If you prefer to use Command Prompt, click the drop-down button beside “Open a new tab” at the top, and choose “Command Prompt.”

Run the shutdown -r command in cmd.

If you’re using Windows 10, you will have to open PowerShell or Command Prompt individually. Use the same commands discussed above to restart your PC.
FYI: take a look at our list of the best Terminal emulator apps for Windows.
6. Scheduled Restarts
In Windows, you can automate device restarts by using Task Scheduler: a built-in tool.
In the Start menu, search for and open the Task Scheduler app.

Click the “Action” tab in the upper-left corner, and select “Create task.”

This will open the “Create Task” wizard. Under the “General” tab, enter a name for your new task, e.g., “Restart Windows.”

Switch to “Triggers,” and click “New … ”

In the new window under “Settings,” select how often you want the task to occur, then add the details, including the time and exact days when the task should run (in case you’ve selected “Weekly” or “Monthly”). Click “OK.”

Back in the “Create Task” window, switch to the “Actions” tab, and click “New … ”

Under “Program/script,” paste this file path: “C:\Windows\System32\shutdown.exe.”

Click the provided field for “Add arguments (optional),” type “-r,” then press “OK.”
Finally, click “OK” to finish the process.

Your PC will restart at the scheduled hour on the scheduled date.
Tip: if you’re seeing a “Sign-in option is disabled” error on your PC after a reboot, check out our guide for suggestions on what to do.
Giving Windows a Fresh Start
While the Start menu works most of the time for restarting your PC, there’s no telling when it will fail due to bugs. That’s why learning how to restart Windows via alternative methods can be useful.
If you’re restarting your PC due to app issues, check out how to fix Windows applications not responding. If your computer gets stuck on the startup screen, learn how to fix a Windows infinite reboot loop problem.
All images and screenshots by Princess Angolluan.
Subscribe to our newsletter!
Our latest tutorials delivered straight to your inbox




