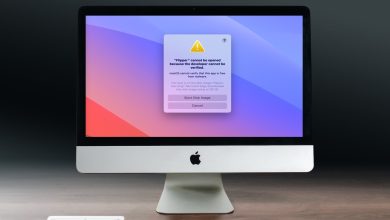How to Reset Your CMOS, and Why You Might Need To

Though the situation will rarely arise, you may need to reset your CMOS someday. A bad overclocking setup, changing the wrong BIOS settings, and even viruses can mean you need to reset the BIOS or UEFI to factory defaults. But your settings can always be backed up so that you can restore them after the reset.
Note: for the sake of brevity and recognition, we are using the term “BIOS” to refer to UEFI and BIOS firmware.
What is CMOS, and How Do I Clear It?
The CMOS, also known as the Complementary Metal-Oxide-Semiconductor, is a small chunk of memory used to store your computer’s BIOS or UEFI configuration. This configuration controls what your computer does on boot.
There isn’t just a single method to clear your CMOS, as it varies based on the type of computer and manufacturer, and whether it’s a custom or prebuilt computer.
Resetting Your CMOS with a Case Button
If you see a button on your computer’s case labelled Clear or Reset, that will reset your CMOS. Using this button is the easiest method, but not applicable to all computers.
Start by turning off your computer. Disconnect your computer from the wall outlet. You can unplug the power from the back of your power supply or from the wall outlet.
Locate the case button labelled Clear or Reset. It’s typically next to or near the power button. It may also be on the back of the case near extra ports.
Hold the button down for five to ten seconds, then release it. You may need to use the end of a pen to hold down the button if it’s small. Reconnect your computer to power and reboot.
During boot, press the correct key to enter your BIOS options. Depending on your motherboard, it can be the ., Delete, F2, F8 or F12. Different computer makers use different keys, or you can set Windows 10 to boot into your BIOS. There are multiple ways to enter your BIOS as well.
Adjust your BIOS options as necessary. Some motherboards have the option to load “optimized defaults,” which are a great starting point.
Resetting Your CMOS with a Motherboard Button
Some higher-end motherboards have a board-mounted button to reset the CMOS. Access it by opening the computer case and locating the button within the case. It will typically be labelled something like CLR, CLEAR or RESET.
Turn off your computer, and disconnect your computer from the wall outlet. You can unplug the power from the back of your power supply or from the wall outlet.
Press the case’s power button multiple times to discharge any motherboard capacitors. Locate the correct button on your motherboard. If you’re not sure where to find it, look at your motherboard’s manual. You can find these on your motherboard manufacturer’s or computer manufacturer’s website.
Press and hold the button for five to ten seconds with your finger or the eraser end of a pencil. If you use your finger, make sure to ground yourself by tapping a bare metal surface (doorknobs are great) before touching anything inside your computer.
Reconnect your computer to power and reboot. Press the correct key to enter your BIOS options, then adjust your BIOS options as necessary.
Reset Your CMOS by Reseating the CMOS Battery
If you have no other way to reset your CMOS, you can erase saved settings by removing the CMOS battery. This battery allows the volatile CMOS memory to stay powered even when the computer is disconnected from an outlet. By removing and replacing the battery, you’ll erase the CMOS, forcing a reset.
Turn off your computer, and disconnect it from the wall outlet. Press the power button multiple times to clear any capacitors.
Find the CMOS battery on your motherboard. This is most commonly a CR2032 battery, coin-sized, as shown below. You’ll find it near the PCI Express slots on most motherboards. Consult your motherboard’s manual for its exact location.
Gently remove the CMOS battery. If it is secured by a metal clip, slide the battery out from under the clip. Take care not to bend the clip. Wait a few minutes, replace the CMOS battery, and reboot your computer.
If this doesn’t work, or you’re still having issues, you may need to replace the battery. This is especially true on older computers. This is simply a standard button battery.
Reset Your CMOS with the Motherboard Jumper
By manually adjusting the right jumper, you can trigger the CMOS clearing function.
Turn off your computer. Disconnect your computer from the wall outlet. Press the power button multiple times to clear any capacitors.
Open your computer case and locate the CMOS clearing pins. It will typically be a two- or three-pin configuration mounted on the motherboard, labelled CLEAR, RESET, or even CLRPWD for “clear password.”
On a three-pin configuration with a shared middle pin, move the plastic jumper over to connect the middle pin and the previously disconnected pin. For a two-pin configuration, remove the jumper completely.
Wait a few minutes, then return the jumper to its original configuration. Reboot your computer.
What Do I Need to Do After Resetting My CMOS?
When you reset your CMOS, you clear all custom BIOS settings. For instance, if you changed the boot order to boot from USB first, this goes back to the default hard drive.
After resetting, you’ll need to go back into your BIOS and adjust your settings as necessary. Just remember to avoid whatever changes you made previously that caused you to need to reset your CMOS. Of course, if you’re resetting due to a virus, this isn’t an issue.
Finally, you may have to reset your date and time. The CMOS battery stores this information. Your computer may or may not automatically make the change.
If you’d like to convert your old legacy BIOS to UEFI to support newer systems, learn how to do it and whether converting is even possible. Also, discover how to change your Chromebook BIOS to SeaBIOS.
Frequently Asked Questions
Does resetting the CMOS delete files?
No. Resetting the CMOS only resets the BIOS. This may change some custom settings you had in place, along with your date and time. Otherwise, no files are deleted.
How do I know if my CMOS reset is working?
If you made any changes to your BIOS, check to see whether they’ve reverted back to their defaults. Otherwise, if you’re no longer experiencing any of the issues you had prior to resetting your CMOS, the reset likely worked.
If you believe it didn’t work, try removing the battery itself or replacing it, versus pressing the button on the outside of your computer or on the motherboard.
Do I need to reset my CMOS when installing a CPU?
Usually, no. It is recommended to update your BIOS to the latest version to ensure your new CPU is supported. However, you can reset your CMOS just to clear any previous BIOS settings related to the old CPU, just to be safe.
Image credit: Pixabay
Subscribe to our newsletter!
Our latest tutorials delivered straight to your inbox