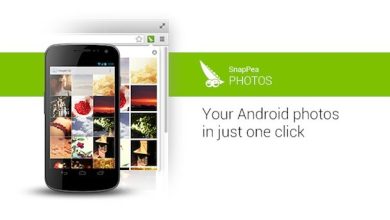How to Install RAM in Your Desktop PC

Whether you’re building a new PC or replacing existing RAM in an existing computer, the process can be tricky. Although installing memory sticks is not as complicated as other parts, there’s a possibility that things will go wrong if you overlook a few necessary considerations. This step-by-step tutorial on how to install RAM in your PC can help.
Also helpful: our step-by-step guide on installing a graphics card is another handy tutorial to bookmark.
Before You Begin
1. Choose the right type of RAM: RAM (or memory modules) comes in different formats, including DDR5 and DDR4 RAM. Before you make your purchase decision, ensure that you’re buying the correct DDR standard for your motherboard. If you’re building a new PC from scratch, you’ll also have to check whether your CPU supports DDR4, DDR5, or both.
2. Choose the right RAM speed: every motherboard’s documentation lists the maximum RAM speed that it supports. These speeds also depend on the number of modules you’re installing on your motherboard. If you’re adding RAM to your existing build, make sure you’re buying DIMMs that match the speed (MHz) of your existing sticks.
3. Decide the capacity of RAM: Similar to RAM speed, your computer also has a maximum RAM capacity that it supports. This is determined by your motherboard, processor, and also the operating system. Both Windows 10 and Windows 11 support up to 128GB of RAM. Any motherboard and processor from the past five years will also support up to 128GB of RAM.
4. Ensure free slot availability: This is not much of a concern if you’re putting together a new build. However, if you’re thinking of adding additional memory, ensure that you have enough vacant RAM slots to accommodate the new DIMMs.
Tip: before you purchase your RAM, make sure you read through these mistakes to avoid when buying PC parts.
How to Install RAM in a Desktop PC
Please continue with this guide only if you’re comfortable opening up your PC case and working with internal components. Otherwise, request the help of a friend or a PC expert.
First, turn off your computer and unplug the power cable (power supply).
Open the side panel of your case so that you can access the RAM slots on the motherboard. The side panel will either be secured using thumbscrews or have a sliding mechanism to open it.
If you want to replace all or some of your existing memory, release the latch on one or both sides (as applicable) of the respective DIMM slots, and pull out the memory sticks you no longer want to use.
Alternatively, if you want to add to your existing memory, you can leave the sticks plugged in, as long as the sticks you bought run at the same speed and, ideally, belong to the same memory kit.
Review your motherboard manual to select the best slots to install your new RAM. Memory kits typically ship in sets of two or four. You can maximize performance by installing the DIMMs in the proper configuration to use dual-channel or quad-channel configuration (as applicable).

If your new memory kit has two DIMMs, install them in the “A2” and “B2” slots on your motherboard. You can refer to the notations on the motherboard itself or count the slots as “A1,” “A2,” “B1,” and “B2,” in order, starting from the CPU side (assuming it’s a four-slot motherboard).

While installing the DIMM, align the indents on the stick with those on the slot on the motherboard. It’s advisable to insert one end of the stick first, then slowly push it into the slot, inserting the other hand as well. Press down on the stick until you hear an audible click, and the latches on both ends lock into place.

If your RAM slots have a latch only at one end, insert the stick into the other end (i.e., the one without an openable latch) first.
A good way to confirm that the DIMM is correctly installed is by ensuring that none of the gold contacts at the bottom of the stick are visible.

If you’re retaining your existing RAM and adding new sticks, plug the new sticks into the vacant slots, maintaining a quad-channel configuration (assuming four sticks overall).
You can add a single new stick to two existing sticks (foregoing any quad-channel benefits) or one stick to one existing stick (utilizing slots A2 and B2) for a dual-channel configuration. If you install only one DIMM overall, you can simply install it into the A2 slot.

Once you install all the modules, you can plug the power supply cable in, and turn on your computer. Enter the BIOS as soon as the display turns on (using the respective key on the screen).
The main screen of your BIOS should display the speed and total amount of memory currently running on your computer. Check whether everything matches your RAM’s specs.

If the displayed RAM speed does not match your RAM’s maximum rated speed, you can enable XMP or EXPO profiles in the Memory section of the BIOS to use predetermined profiles for your specific memory kit.

Save any changes you made to the BIOS, and restart your computer. You can boot normally to the desktop and enjoy the benefits of your new and improved RAM.
Frequently Asked Questions
How do I free up RAM on my PC?
RAM usage on your computer depends on several foreground and background tasks. If you’re experiencing slowdowns when running multiple programs simultaneously, you may need to fix high memory usage. This involves cutting down on background processes, removing unwanted applications, checking for malware infection, and more.
How do I fix RAM not being detected?
If your PC is not detecting your newly installed RAM, don’t worry, as this is more common than you might think. Simply open your case, re-seat the DIMMs, and ensure they’re in. If that doesn’t work, remove all the DIMMs, and insert them one by one until your PC boots normally. Often, you can reinsert all the remaining DIMMs after this without issue. You can also check your RAM health on Windows to eliminate the possibility of bad or defective memory sticks.
Will adding RAM increase computer speed?
Generally, the more RAM you have in your computer, the more multitasking you can do without your PC feeling laggy. But beyond, say, 32GB of RAM, the speed benefits of adding more RAM become negligible. As long as you have enough RAM capacity for smoothly running the games and other applications you want, increasing the RAM will not make an appreciable difference to your experience. But you can still overclock your RAM using Ryzen Master (if you have an AMD Ryzen processor) to squeeze a little more performance out of it.
Image credit: Unsplash. All other images by Tanveer Singh.
Subscribe to our newsletter!
Our latest tutorials delivered straight to your inbox