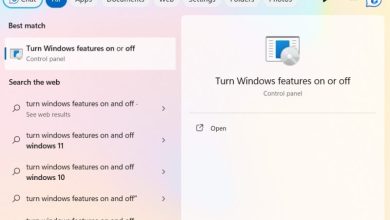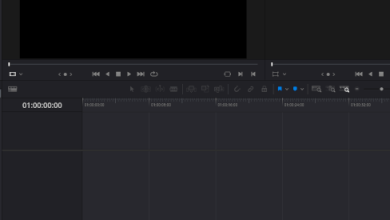How to Gift a Steam Game

Steam is the best digital marketplace for purchasing games, but did you know you can also send games as gifts? If you have a friend with a birthday coming up soon, this guide could be helpful, showing you how to gift a game on Steam. You can also send Steam gift cards so that they can choose the game.
Good to know: learn how to let your friends watch you play games on Steam.
Adding Friends on Steam
To send someone a Steam game or a gift card, they will need to be your friend on Steam.
Open Steam on your device, click on Friends -> Add a Friend.
If you know their Steam name, use the search bar at the bottom to find them.

Once you spot their name in the list, press the Add as Friend button to add them to your friends list.

Alternatively, use a Friend Code to add your buddy to Steam, or connect by sending a Quick Invite.
You can add friends from mobile, too. Open the Steam app, and tap on your profile picture in the upper-right corner (or the ? if you don’t have one set up), then press the Add friends button.

Tip: learn how to get rid of a “Steam cloud error” message on your Windows PC.
How to Send a Steam Game as a Gift
Now that you’ve added your friend, search for a game on Steam. The steps on PC and mobile apps are similar on PC.
Click on a game, then click the Add to Cart button under the game’s trailer window.

Click on the This is for my account window in the pop-up, and switch the purchase to This is a gift. Press View my cart to continue.

Don’t worry if you forgot to tag this as a gift in the previous step, as you can do so on the next screen. Click Continue to gift options.

Click on Select gift recipient, and choose the friend you want to send the gift to.

Optionally, add a message, then choose whether to schedule the delivery for later or send the gift immediately.

Finally, press Continue to payment, and select your preferred method, including credit card, PayPal, or Skrill.
The recipient will receive an email from Steam letting them know that they’ve received a gift. They’ll have to press on the Accept gift button at the bottom to add the new game to their libraries.

What If I Already Own the Game?
Unfortunately, you can’t share a free copy of games you no longer play with your friends (with one exception, detailed below). Yet, you can share your Steam library with family and friends.
If you want to gift someone a game you already know and love, you’ll need to make a separate purchase. Even if the game is part of your Steam library, you will still see the Add to Cart button when you search for the game. Then, follow the steps outlined above.

Don’t worry! Steam won’t allow you to purchase the game twice. It inactivates the Continue to payment button if you haven’t selected the This is a gift option for a game you currently own.
Tip: learn how to find your Steam ID and customize it.
How to Gift Duplicate Games on Steam
While extra copies of games are not given in most cases, there are a few exceptions. For instance, Half-Life 2 users who purchased the Orange Box package will receive another copy of the game.
Extra copies may also be available for a limited time during select special promotions on Steam.
Share duplicate copies of games by opening your Steam client on the desktop and clicking Games -> Manage Gifts and Game passes. The option is not available in the mobile app.

If you have any copies to share, they will appear in this section.

Send the gift directly through Steam, or email it to the recipient.
How to Send Steam Keys You Purchased from Third-Party Sites
Another way to gift a Steam game is to send a Steam key you’ve previously purchased from another website. There are various reasons to buy Steam keys instead of making the purchase directly from Steam. Most importantly, you can get access to various discounts and deals, as well as regional pricing.
Despite these advantages, you need to be careful when choosing a website to purchase from to avoid any scams. If you need some recommendations, check out the best websites to buy cheap Steam keys.
Once you’ve purchased a key, send it to your friend by copying it and sending it via email, a chat app or even the Steam chat.
Your friend can go to Steam -> Games -> Activate a Product on Steam, and paste the code to add the game to their library.

FYI: learn how to add your non-Steam games to your Steam library, and have all your games in one place.
How to Send Digital Gift Cards via Steam
If you’re not sure your friend will appreciate your taste in games, you can send a digital gift card instead.
Open Steam, scroll to the bottom, and click on the Gift cards option in the footer.

Select Send a Digital Steam Gift Card.

Choose the amount you want to add to the Steam gift card.

Select your friend from your Steam friends list, then press Continue to go to the payment page.

When your friend receives the gift card, they will need to go to Steam -> Games -> Redeem a Steam Wallet Code to take advantage of the sum of money you sent.
Tip: if you’re buying a gift for your significant other, perhaps you’d like to give them one that you can play together.
How to View Your Steam Gifts History
If you need to access your Steam gifts history, open Steam, and go to Manage gifts and game passes. Click the three dots next to Trade offers.

Select View gifts history.
If you enjoy playing games with others, a good idea would be to gift your friend one of these fantastic Steam multiplayer games so that they can join you on your missions. If you don’t have the funds for a gift, invite your friend to play a Remote Play game with you from your library.
Image credit: Pexels. All screenshots by Alexandra Arici.
Subscribe to our newsletter!
Our latest tutorials delivered straight to your inbox