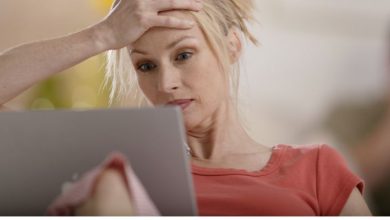How to Fix the “Couldn’t Refresh Feed” Error on Instagram
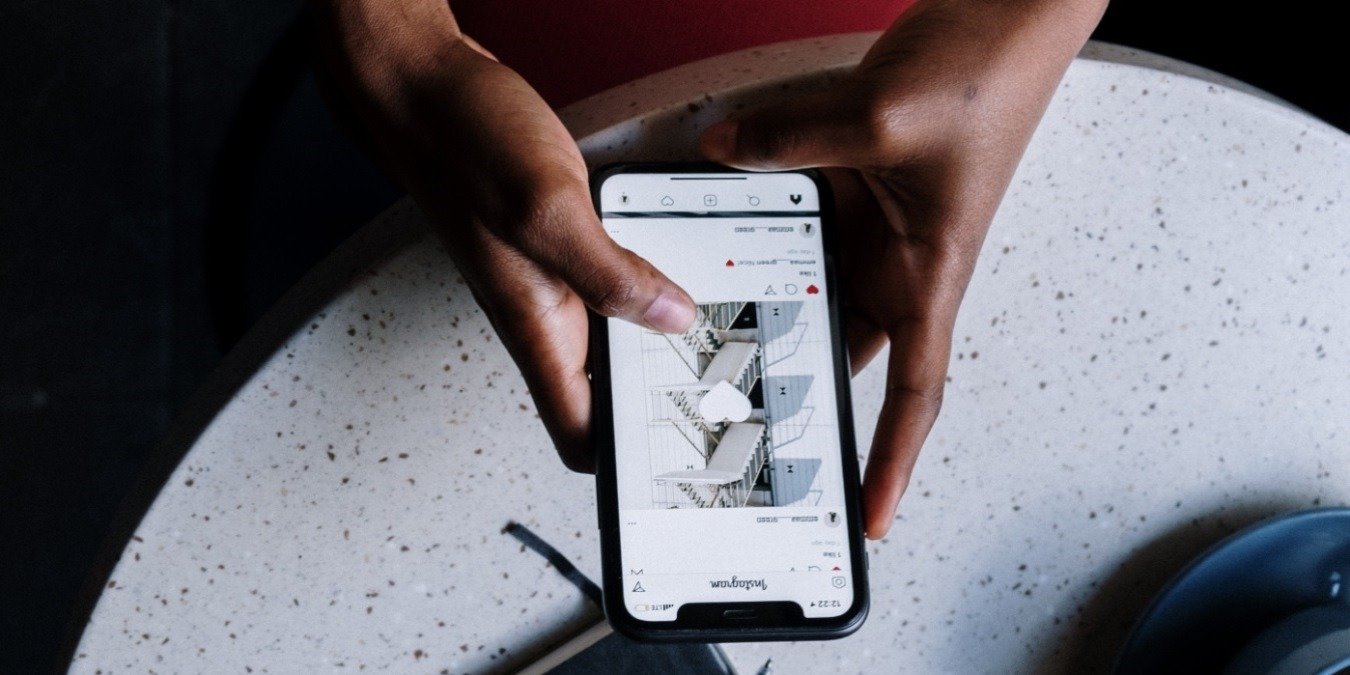
Chances are you’ve experienced this problem at one point: you open Instagram during a break for a quick browsing session, only to have the “Couldn’t refresh feed” message appear after scrolling briefly. Unfortunately, this is a very common error on the mobile app, but don’t worry! We’ve compiled a list of fixes that will hopefully help you eliminate the Instagram “Couldn’t refresh feed” error in no time.
Good to know: enhance your Reels with trending audio on Instagram. Check out our guide to learn.
Basic Fixes
Before you go on to implement the more specific solutions listed below, go through this checklist of basic fixes that may solve the issue for you.
- Check your Internet connection – the number one reason for this error showing up is an Internet connection that is down or unstable. If your smartphone connects to Wi-Fi, quickly switch to mobile data, and see if you can get your Instagram feed to load again. If that’s not the case, you may need to troubleshoot your Wi-Fi connection on your Windows or Mac computer. If you find that your mobile data is not working on your Android or iOS, check out our respective posts to know what to do.
- Wait it out – if the Internet connection isn’t the problem, you may be dealing with a temporary glitch. Properly close the Instagram app on your device, and wait a few minutes. Once some time has passed, open the app and see if you can scroll on your feed again.
- Check whether Instagram is down – you may also want to check a website like DownDetector to see whether Instagram servers are down. If that’s the case, there’s nothing you can do on your end. You’ll just have to wait until Instagram resolves the issue, and things go back to normal.
- Update the Instagram app – the error you’re seeing may be due to a bug in the Instagram app. If you suspect that is the case, check whether there are any updates available for the app. If you have an Android, you can do so from the Google Play Store. Search for the app, and if you see an Update button on the app page, press it to get the latest version of Instagram. On iOS, go to the App Store, and tap your profile picture in the upper-right corner. Available updates will be listed on the bottom.
- Clear app cache – deleting the app’s cache may help eliminate the error, as all temporary files and data that have become corrupted or outdated would be removed. Try clearing the app cache if you have an Android device, or offload the Instagram app on your iOS device.
- Restart phone – another quick fix you may want to try is rebooting your phone. Doing so will clear the device’s memory while terminating unresponsive processes and realigning resource allocation. Once your phone starts up again, your Instagram can get a fresh start.
If, despite applying these quick solutions, Instagram is still unable to load your feed on your mobile device, continue with these more specific methods.
FYI: new to Instagram? Learn what an Instagram handle is.
1. Log Out of Your Instagram Account (and Log Back In)
It’s possible that an issue with your Instagram login session is what’s causing the “Couldn’t refresh feed” error on your mobile device. The solution is to log out of your Instagram account, then log back in. The following steps work, whether you’re accessing Instagram on iOS or Android.
In the Instagram app, tap your profile picture in the lower-right corner. Tap the hamburger menu in the upper-right corner of your profile.
Select Settings and privacy from the pop-up menu.
Scroll down towards the bottom, and tap on the Log out button.
2. Enable Automatic Time and Date
You need to check whether your phone is using the correct time and date, as some apps rely on this information to function properly.
Android
Open the Settings app on your device, scroll down to System, and tap on it. Select Date & time from the options.

Check whether the Set time automatically toggle is enabled. If it’s not, tap on it. On some phone models, you may get different options, such as Use network-provided time.

iOS
Open the Settings app on your iOS device. Scroll down and tap on General. Tap Date & Time, and make sure the Set Automatically toggle is enabled.

Tip: curious who shared your posts on Instagram? Learn how to find out who likes your content.
3. Disable Instagram Data Saver Mode
Data Saver is a feature inside many apps, including Instagram. It’s designed to reduce the amount of mobile data consumption while using various apps and services. When Data Server mode is enabled, the device takes several actions to conserve data, potentially facilitating the appearance of the error on your device. To prevent this, try turning the feature off on your Android or iOS device.
Open Instagram’s Settings page as previously explained. Swipe down to the Your app and media section, and select Data usage and media quality.

Disable the Data Saver toggle at the top if you’re on Android.

On iOS, the feature is called Use less cellular data.

4. Disable System Data Saver Mode
Your phone may also have a Data Saver mode that can be applied to all the apps, not just Instagram. You may have forgotten you’ve enabled it at some point. Follow these steps to check whether that’s the case.
Android
Go to Settings -> Network & internet on your phone. Some phone models may say Wi-Fi & Network instead.

Scroll down and tap on the Data Saver option, then disable the Use Data Saver toggle at the top.

iOS
Navigate to Settings -> Cellular, then select Cellular Data Options.

Make sure that Low Data Mode is turned off.

Tip: learn how to stop Android apps from using mobile data.
5. Enable Unrestricted Data Usage (Android)
If you don’t want to turn the system-wide Data Saver option off, you can allow only certain apps to have unrestricted data usage.
Go to Settings -> Apps -> Instagram, then scroll down and tap on Mobile data & Wi-Fi.

Turn on the Unrestricted data usage option.

6. Make Sure Mobile Data for Instagram Is Enabled (iOS)
On iOS devices, you can restrict mobile data for select apps. It’s possible you may have disabled Instagram’s access to data at one point, forgot about it, and are now getting the “Couldn’t refresh feed” error.
Go to the Settings app on your phone, scroll down until you find the apps section, and tap on Instagram. Enable the Cellular Data option if it’s not on.

Tip: easily see your liked Instagram posts by following our guide.
7. Force Quit the Instagram App (Android)
Force-stopping Instagram will terminate its processes and services, essentially shutting it down completely. This will allow Instagram to have a fresh start the next time you open the app.
Navigate to Settings -> Apps -> Instagram. Tap the Force stop button, followed by OK in the pop-up that follows.

Reboot your device, then try opening the Instagram app again.
8. Reinstall the App
If the error continues to appear on your device, consider reinstalling the app. First, long-press on the app on the home screen on Android or iOS and select Uninstall or Remove App, depending on your platform.

Head to the Google Play Store or App Store and re-download the app to reinstall it on your device.
9. Try Browsing on Instagram for Desktop
If none of the fixes outlined here have helped you get rid of the error, consider switching to Instagram for desktop, at least for a while.

Alternatively, try accessing your Instagram account on a borrowed or spare phone.
Tip: is Instagram Activity Status not showing? Learn why.
Going Back to Scrolling
Once the error goes away, immerse yourself in your Instagram feed again. If someone else’s posts are bothering you, check out how to mute someone on Instagram and clean up your feed. You may also be interested in learning how to repost content you like on Instagram.
Image credit: Pexels. All screenshots by Alexandra Arici.
Subscribe to our newsletter!
Our latest tutorials delivered straight to your inbox