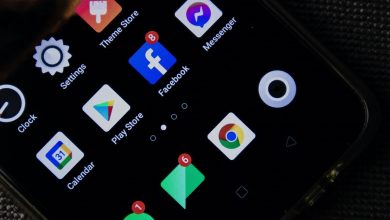How to Check PC Specs on Windows
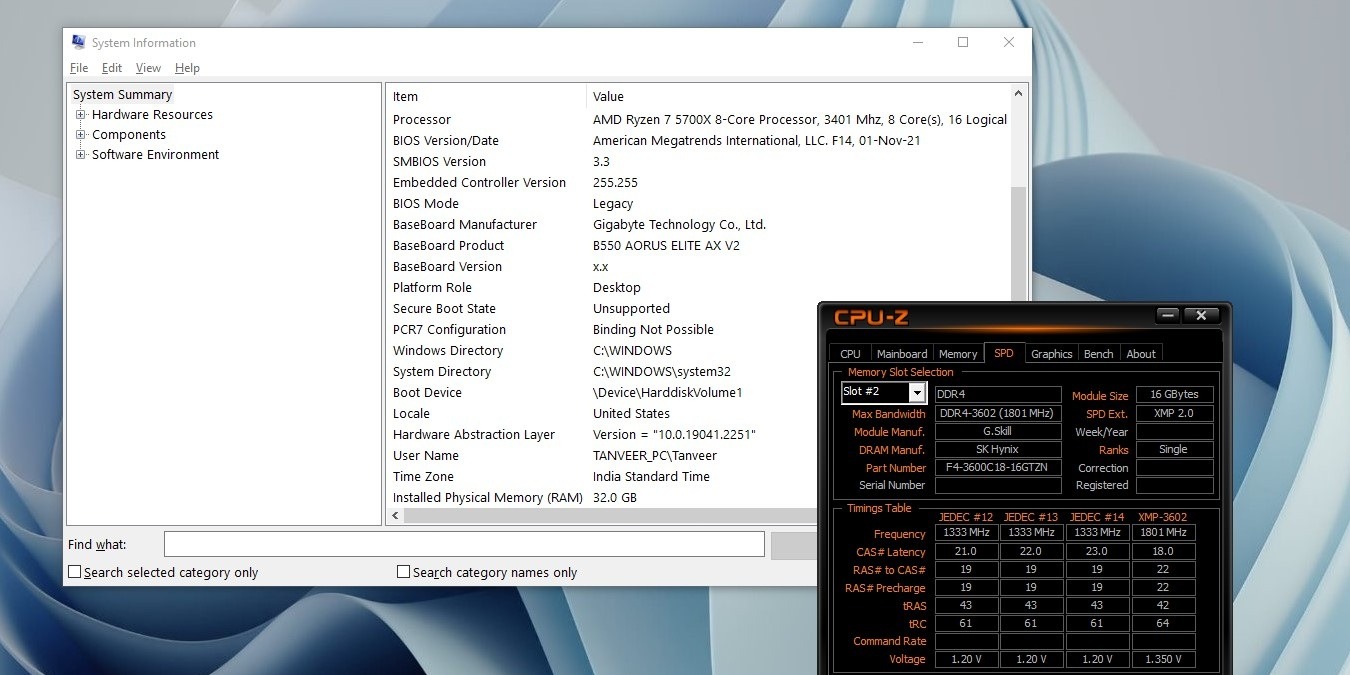
Checking PC specs is something we all need to do now and then. From simple stuff like CPU and GPU models, to things like CAS latency of RAM, not everything can be found in one place on your PC. This guide helps you get a refresher on how to check PC specs on Windows so that you never have to Google it again.
Good to know: in the market for a new CPU? Read on to learn what to look for in a desktop processor.
1. CPU and GPU Specs
You probably know what CPU and GPU you have inside your personal computer. But you could also buy a pre-built PC or work on someone else’s. Perhaps your graphics card is not working, and you want to look up fixes specific to your model.
Fortunately, finding CPU and GPU specs is pretty straightforward. You can use Task Manager to find out the exact CPU and GPU model in your PC.
Right-click the Windows button on the taskbar, and select Task Manager. Switch to the Performance tab, and you’ll be able to see the CPU, GPU, and various disk drives listed on the left. Clicking on each one will show you the details on the right side of the window.
Note that even though you can also see details of storage drives, some of the information may not be helpful on its own. You’ll have to Google the cryptic model name to get more details about the exact SKU you have.
Another way of knowing what CPU you have in your PC is by going to This PC via File Explorer, right-clicking it, and selecting Properties. The CPU name will be shown near the top of the window via the System Settings.

To check your GPU model, right-click the Windows button on the taskbar, select Device Manager, and look under Display adapters to see your GPU specification.

Tip: curious how your PC’s motherboard works? Read our post to find the details.
2. Motherboard Specs
The motherboard is one component that isn’t listed in Task Manager, Device Manager, or System Properties. If you’re planning upgrades for your PC, such as a new case, you may want to gather all information about your motherboard. To know more about it, you’ll have to access System Information.
Type msinfo32 in Search, and click System Information. With System Summary selected on the left, your motherboard details should be visible next to System Manufacturer and System Model. Even the BaseBoard Manufacturer and BaseBoard Product will show you the same information.

You can even check your Windows version, CPU name, and BIOS version from this window – next to OS Name, Processor, and BIOS Version/Date, respectively.
Another method of checking your motherboard specs is to use DxDiag. Short for DirectX diagnostics, it’s meant to collect device information to troubleshoot problems with DirectX sound and video. Besides motherboard specs, you can easily see your CPU, GPU, and speaker specs, too.
Press Win + R to open a Run window, type dxdiag, and press Enter. Once the DxDiag window opens, go through the different tabs to find your system specs.

3. Complete RAM Specs
Although Task Manager shows you the amount and speed of RAM that you have in your PC, there’s no information about memory type, memory timings, or model number. If you need to install RAM in your PC, you should know your existing RAM model to ensure that you’re buying the same memory kit.
For detailed memory specs, you’ll have to rely on third-party software. CPU-Z is a great utility for checking PC specs instantly.
Download CPU-Z, install it, and launch it from the desktop. Select the Memory tab from the top to see CAS Latency and other memory timings under the Timings section. You can also check your RAM type – whether it’s DDR3, DDR4, or DDR5 – in the General section next to Type.

If you want to know the exact SKU of your RAM, click SPD at the top, and check the information next to Module Manuf., DRAM Manuf., and Part Number. You can even see if your RAM is currently running on an XMP/EXPO configuration or stock settings.

The other tabs, like CPU, Mainboard, and Graphics, are also useful for knowing your processor, motherboard, and GPU specs, respectively. The GPU tab will even tell you the AIB manufacturer of your graphics card next to Board Manuf.
FYI: check out how to reduce fan noises on your PC if they’ve become bothersome.
4. Power Supply Specs
When you’re wondering how to check your PC specs, you’re probably not thinking about your power supply unit or PSU. But if you’re looking at a graphics card upgrade and need to know the wattage or efficiency of your PSU to accurately measure your PC’s power consumption, you’ll need to do a bit of legwork – or handiwork.
PSU details are typically not available within Windows, and you’ll have to look at either the back of your PC case or open it and peek inside.
If there’s no info on the side of the PSU facing the back of your PC case, the last resort is to open your case and have a better look at the other sides of the power supply.
The name, model number, wattage, efficiency rating, and voltage information will be written on one of the sides of the PSU. Make sure you’ve turned your PC off before opening the case, and ask for the help of someone with technical skills if you’re not comfortable doing this yourself.
5. Checking Complete PC Component Details
None of these methods, no matter how detailed they are, will give you a complete view of each of your components. Some things, like fan specs, case name, and motherboard version, will most likely not be visible in these tools.
To know every single detail about your PC, you’ll have to rely on individual product manuals (if you still have those) or physically inspect the components by opening your PC.
Fortunately, this is easily doable if you proceed with caution when fiddling around inside your PC. At most, you may have to temporarily remove a few components to take a close peek. Consulting YouTube tutorials will make the process simpler and hassle-free.
Tip: building a PC and need a case to finalize the project? Check out the best PC cases you can get.
Know Your PC Better
Being in the know about what goes on inside your PC is the mark of a curious user. While Windows makes it easy to check some of your system specs, you can find others using the methods described above. If you’re concerned about the state of your PC components, there are easy ways to check PC health. Checking hard disk health and RAM health specifically is also doable via various tools and techniques.
All screenshots by Tanveer Singh.
Subscribe to our newsletter!
Our latest tutorials delivered straight to your inbox