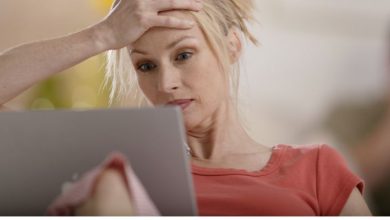How to Add Description to Photos and Albums on Google Photos

Captions help in describing the photos and remembering important details about the moment when the photo was captured. You can easily add captions, also known as descriptions, in Google Photos. Here we show you how to add a description to individual photos or albums on Google Photos.
Add Description to Pictures on Mobile App
Follow these steps to label photos on the Google Photos mobile app:
In the Google Photos app, open the photo to which you want to add a caption. Tap on the three-dot icon at the top or swipe up on the photo.
Tap the Add a caption text and type the description for the picture. Tap anywhere to save the description.
Once added, the description/caption will show at the bottom of the picture. You will also see the three-bar icon on the pictures that have captions in the thumbnail view.

Tip: Want to sort pictures by faces? Learn how to tag faces manually in Google Photos.
Add Description to Albums on Mobile App
Here are the steps to add text to Google Photos albums:
In the Google Photos mobile app, tap on the Library tab at the bottom and select the album to which you want to add a description.

Tap on the “three-dot icon” at the top and select “Edit” from the menu.
Pro Tip: Tap on the Add a title text field to add a name for your Google Photos album.

- Tap on the “Tt” icon at the top.

- A text box will be added to your album. Enter the description for your album in this text box and press the “Checkmark” icon.

Similarly, you can add multiple text boxes to your album. Long press on the text box and drag it to change its position.
Tap on the “Checkmark” icon at the top-left corner to save the changes.

Tip: In case you don’t know how to create an album, check our guide on making albums in Google Photos.
Add Caption to Pictures on PC
Use these steps to add a description to individual photos in Google Photos on the web:
On the Google Photos website, open the picture to which you have to add a description. Click on the (i) icon at the top.

Click on the Add a description text box and enter the caption for the selected picture. Click anywhere to save the description.

Things to Note
Few things you must keep in mind while using captions in Google Photos:
- The description is synced across the devices if photos are backed up to Google Photos.
- For Device Photos (Android), the description will show only on the device on which it was added.
- The description will not be sent when you share the picture via email or any other app.
- You cannot add descriptions to multiple photos on Google Photos.
Add Description to Albums on PC
Open the Google Photos website and click on Albums from the left sidebar. Then, select the album.

Click on the “three-dot icon” at the top.

Select “Edit album” from the menu.

Click the “Tt” icon to add a text box to your album.

Enter the album description in this album. Similarly, you can add more text boxes to your album.

Once added, hover your mouse over the left or right side of the text box until a hand shows up. Then, drag the text box up or down to rearrange it.
Tip: Want to hide pictures in Google Photos? Learn how to use the Locked Folder in Google Photos.
Frequently Asked Questions
How to add text on top of a picture in Google Photos?
You can use the Google Photos built-in photo editor to add text to a picture. Open the picture in Google Photos and tap on the Edit button. Scroll through the list of tools at the bottom and tap on Markup followed by Text.
Can I add captions to a video on Google Photos?
Yes, follow the same steps to add captions to videos as well.
Can you create subfolders in Google Photos to organize pictures?
No. You cannot create subfolders in Google Photos.
Subscribe to our newsletter!
Our latest tutorials delivered straight to your inbox