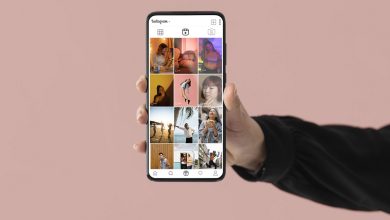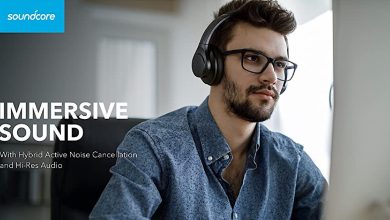A Guide to Intake/Exhaust Fans and Airflow on Your PC

It’s no secret that the key to keeping your computer’s components cool is to use fans to increase airflow. High-end graphics cards include them by default, and while processors don’t come with fans directly stuck to them, failure to add a heatsink after installation will cause heat-related shutdowns in mere seconds!
While you may not have heat-related issues, you can find your system getting a little too warm and noisy when performing intense system activities. In this case, it may be worth adding intake and exhaust fans to your computer.
Tip: need a case for a new build? These are the things to consider before buying a PC case.
What Are Intake and Exhaust Fans?
When a heatsink removes heat from corresponding components, the hot air tends to linger around and warm up the inside of your PC. This means the “old air” is being reused by the fans to cool the system, which isn’t ideal! The key, therefore, is to add fans that either get rid of this ambient heat or bring in fresh, cooler air to be used. This is the role of intake and exhaust fans.
As for their differences, it’s very simple: intake fans bring fresh air into the PC, while exhaust fans kick stagnant air out. In coalition with one another, they can help keep your ambient temperatures down. Rather than attaching themselves directly to components, intake and exhaust fans attach to your computer’s case. You may find grills with four screw-sized holes on each corner around your case. These are the places where you can install intake and exhaust fans.
They draw power by being plugged in to three- or four-pin headers on the computer’s motherboard. For the CPU cooler fans, always use CPU_FAN and CPU_OPT headers. If you’re looking to get fans for your own PC, make sure you understand where these headers are and how many of each you have on your motherboard.
The Case for Airflow
While simply adding fans to your PC may help reduce temperatures, we can use our heads and put them in strategic spots in the PC to get the most out of our cooling.
By using one intake and one exhaust fan, we can perform the following:
- Fresh air is brought in via the intake fan.
- The fresh air mingles with the system, supplying it with cool air. This cool air is used by heatsinks to extract heat from components and becomes heated air as a result.
- The heated air is pushed out of the computer via the exhaust fans.
What we have is a simple intake -> extract -> exhaust system, where a PC is consistently fed cool air while heated air is expelled. This is called a PC’s “airflow” and is a great way to make the most of your system’s fans.
The best way to imagine airflow is to think of a stream of air beginning from the intake fans and ending at the exhaust. As such, we want this flow of air to cross over as much of the PC as possible. Plus, the right CPU cooler can contribute a lot toward keeping your CPU temperature low.
When installing intake fans (or purchasing a case with them preinstalled), they go on the front of the PC, where there’s less outside obstruction. In some cases, it’s possible to install them on the side or bottom as well. This means we put the exhaust fans on the back or top of the PC, so the airflow travels through the PC, picks up heat, and carries it out of the system.
Getting Fans
Now we know how these fans are used to create an airflow within a system. However, if you look for PC fans to put inside your computer case, you’ll see many semi-confusing statistics being mentioned. What do they mean?
Intake vs. Exhaust Fan?
You may notice many fans don’t state whether they’re intake or exhaust fans. This may be because they can be either! The fan will technically work regardless of what side you install toward the case, but on the fan unit itself, it should show you which way it pushes air. You can buy two of the same fan – just install one so that it draws air in and the other so that it pushes air out.
Aesthetics
While fans primarily dictate the airflow and temperatures of your PC, they also affect how it looks. If you have a consistent theme going on, invest some time in figuring out the brand and type of fan that’ll go with the theme. You may also want to look at RGB fans if you want to sync them with RGB software.
If you don’t like to look at the rear side of your fans (when intake fans are on the side or bottom), you can buy reversible fans so that aesthetics are never compromised.
Case Compatibility
Not all fans are made the same. If your case has slots for fans to be installed, ensure that the slot size matches the size of the fans you’re planning to buy. You can check your case’s fan compatibility in the manual or online on its website. 120mm fans are compatible with most cases. Also, ensure that the fan you’re buying isn’t a CPU cooler.
Below are some common case sizes and fan sizes to match:
- Specialized SFF (Small Form Factor) Cases – 120mm or smaller (80 mm) fans in extremely small cases.
- Mini ITX Cases – 120mm fans are the most common. Some ITX cube cases may come with a single 200mm fan for intake as well.
- Micro ATX Cases – 120mm and 140mm fans are most common, but 140mm and 200mm fans may appear as well.
- ATX and Extended ATX Cases – 120mm and 140mm fans are the most common, and a few cases may even support two 200mm fans.
FYI: PC cases come in a lot of sizes. These are your options when it comes to PC case sizes.
RPM
The RPM (Revolutions Per Minute) defines how fast a fan spins. The higher this number, the faster the fan will spin.
CFM
The CFM (cubic feet per minute) of a fan defines how much air it can shift in a minute. The higher this is, the more air the fan will push in, or out, of your system. In this case, the more the merrier!
dBA
This is the decibel statistic. It represents how loud the fan can get. If quiet fans are a big consideration for you, make sure to pick a fan with a low dBA.
Most fans have a three-pin connector, which will fit into a three-pin fan header on a motherboard. However, if your motherboard supports four-pin headers, you can try four-pin fans instead. The extra pin adds speed control to the fan, while three-pin fans typically work as fast as they can.
Just remember that three-pin fans can still work on four-pin connectors – they just won’t be controllable with fan control tools. You also need to ensure your motherboard has enough fan headers (ARGB or otherwise) to accommodate all the fans you’re buying. Otherwise, you may need a fan hub or controller as well.
Positive or Negative Pressure?
A positive pressure fan setup refers to when you have more fans doing intake (bringing in air) than doing exhaust (pushing out air). A negative pressure fan setup is the opposite, where you have more fans doing exhaust than intake. For most scenarios, a positive pressure setup will be better than a negative pressure setup, so keep this in mind when setting up your fans.
Static Pressure or High Airflow?
There are two main types of case fans you can buy: static pressure fans and high airflow fans.
- A static pressure fan is a low-CFM case fan that pushes air much stronger than a high airflow fan, making it ideal for use with PC liquid cooling radiators and intake from panels that don’t have as much free airflow.
- A high airflow fan is exactly what it sounds like: a high-CFM case fan that pushes a lot of air very fast, but not particularly well against resistance. A high airflow fan is best as an exhaust to get the hot air out of your PC as fast as possible, or as an intake where you have a mesh front panel.
For the Fans
When a PC gets hot, using fans is a simple and cheap way of getting the temperatures back down again. However, with a little bit of care, you can get the most out of your money by ensuring the fans create optimized airflow within your system, using a combination of intake and exhaust fans to do the job. You can cool down a high CPU temperature if your CPU is still running hot after adding fans.
If your laptop’s fan is making a loud noise, learn how to reduce the fan’s noise.
Image credit: Unsplash
Subscribe to our newsletter!
Our latest tutorials delivered straight to your inbox