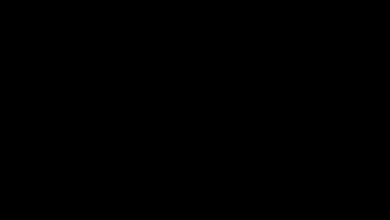ما هو جهاز Chromecast وكيف يعمل؟

ربما تكون قد سمعت عن Google Chromecast dongles ، وميزة Chromecast المدمجة على أجهزة التلفزيون ، والبث على الهواتف وأجهزة الكمبيوتر. ما كل هذا؟ يجيب هذا الدليل على العديد من الأسئلة ، بما في ذلك ماهية Chromecast وكيف يعمل وكيفية إعداده.
نصيحة: إذا كنت تتطلع إلى البث بميزانية محدودة ، فجرّب هذه المنصات متعددة الأحجام الصديقة للميزانية.
ما هو جهاز Chromecast؟
كان Google Chromecast عبارة عن عائلة من أجهزة البث التي يمكنك استخدامها لدفق المحتوى من هاتفك أو جهاز الكمبيوتر إلى شاشة كبيرة ، مثل جهاز تلفزيون أو شاشة. الأجهزة المتصلة بمنفذ HDMI الخاص بالتلفزيون الخاص بك وتحويله إلى جهاز ذكي. بشكل أساسي ، كان جهاز Chromecast بمثابة جسر بين هاتفك والتلفزيون. ومع ذلك ، فقد تغيرت الأمور بمرور الوقت.
يشير Chromecast الآن إلى كل من الأجهزة والبرامج. لوضعها في نصابها الصحيح ، نحتاج إلى العودة بالزمن إلى الوراء.
كيف تغير Google Chromecast بمرور الوقت
أطلقت Google أول جهاز Chromecast dongle في عام 2013 ، تلاه Chromecast 2 في عام 2015 ، و Chromecast الجيل الثالث في عام 2018. لم يكن لهذه الدونجل الثلاثة أي واجهة على الشاشة أو تطبيقات مدمجة أو جهاز تحكم عن بعد. لقد قدموا فقط تقنية Google Cast التي تتيح لك إرسال مقاطع الفيديو والصور إلى التلفزيون العادي الخاص بك من مصدر خارجي ، مثل الهاتف أو الكمبيوتر.
يمكنك وضع Chromecast dongle في منفذ HDMI بجهاز التلفزيون ، وتوصيله بمصدر طاقة ، وتوصيله بشبكة Wi-Fi عبر تطبيق Google Home على هاتفك. سمح لك هذا بإرسال المحتوى من التطبيقات المدعومة إلى التلفزيون. تم التحكم في المحتوى بواسطة الجهاز المصدر. في هذه المرحلة ، لم تكن أجهزة Chromecast تشبه المنافسين مثل Fire TV Stick أو Roku.
قدمت Google نموذجًا محدثًا يُعرف باسم Chromecast Ultra في عام 2016 ، والذي عمل تمامًا مثل الأجيال الثلاثة الأولى ولكنه قدم القدرة على إرسال مقاطع فيديو بدقة 4K ودعم Ethernet بالإضافة إلى Wi-Fi.
لعِلمِكَ: إذا كنت تواجه مشكلات في الإرسال ، فتعرف على كيفية إعادة تعيين جهاز Chromecast.
تغيرت الأمور في عام 2020 عندما أطلقت Google جهاز Chromecast مع Google TV. أضاف هذا النموذج واجهة مستخدم مع تطبيقات مدمجة. كما أنها وفرت جهاز تحكم عن بعد يمكنه التحكم في تلك التطبيقات. لقد جعلت جهاز Chromecast dongle مشابهًا لأجهزة البث الأخرى ، مثل Fire TV Stick و Roku. يحتوي جهاز البث الجديد على تطبيقاته الخاصة ، ولكنه قدم أيضًا وظيفة الإرسال لإرسال المحتوى من الهاتف أو الكمبيوتر.
يوجد الآن Chromecast مدمج ، أو تقنية Chromecast أو برنامج مدمج في مجموعة متنوعة من الأجهزة ، مثل أجهزة التلفزيون الذكية ومكبرات الصوت المتصلة بشبكة Wi-Fi. لا تحتاج إلى أي دونجل خارجي لمثل هذه الأجهزة. اضغط على زر Cast على هاتفك أو جهاز الكمبيوتر الخاص بك ، وسيبدأ تدفق المحتوى على الجهاز الذي يشتمل على Chromecast المدمج.
باختصار ، كان Chromecast عبارة عن أجهزة وبرامج مثبتة على الهاتف أو التلفزيون أو الكمبيوتر. ومع ذلك ، في بقية هذا الدليل ، يشير Chromecast إلى دونجل الأجهزة.
كيف يعمل Chromecast
يعمل Chromecast بطريقتين. في الطريقة الأولى ، إذا كنت ترسل شيئًا ما من تطبيق دفق مثل YouTube و HBO وما إلى ذلك ، فأنت تخبر جهاز Chromecast بجلب نفس المحتوى من الإنترنت وتشغيله على التلفزيون. لا يتم تشغيل المحتوى على هاتفك – إنه مجرد مصدر أو وسيط لإخبار Chromecast بما يجب تشغيله. بفضل هذا ، يمكنك القيام بأشياء أخرى على هاتفك دون التأثير على ما يتم تشغيله على الشاشة الكبيرة. ومع ذلك ، ستحتاج إلى هاتفك للتحكم في ما يتم تشغيله على الشاشة.
في الطريقة الثانية ، تقوم بنسخ هاتفك أو إرسال علامة تبويب أو سطح المكتب بأكمله. إذا قمت بذلك ، فإن المحتوى يأتي من الهاتف أو الكمبيوتر الشخصي. يقوم Chromecast فقط بعكسه على الشاشة الكبيرة ، لذا فإن أي شيء تفعله على هاتفك أو في المتصفح سيظهر على التلفزيون.
قبل استخدام جهاز Chromecast
يتم شحن أجهزة Chromecast مع موصل HDMI وكابل طاقة. لجعل جهاز بث Chromecast يعمل ، تحتاج إلى توصيله بمنفذ HDMI بجهاز التلفزيون أو الشاشة وتوصيل كابل الطاقة إما بمقبس الحائط أو بمقبس USB الخاص بالتلفزيون.

لا تحتوي أجهزة Chromecast على تطبيق منفصل خاص بها. ستحتاج إلى تنزيل تطبيق Google Home على جهاز Android أو iPhone. إنه نفس التطبيق الذي تستخدمه لإعداد منتجات Google الأخرى والتحكم فيها ، مثل مكبرات صوت Google Home وميزات المنزل الذكي.
أخيرًا ، يجب توصيل هاتفك أو تلفزيونك وجهاز Chromecast بنفس شبكة Wi-Fi.
الأجهزة والتطبيقات التي يمكنك استخدامها مع Chromecast
يمكنك إرسال الصور ومقاطع الفيديو من جميع الهواتف والأجهزة اللوحية التي تعمل بنظام Android بالإضافة إلى أجهزة iPhone و iPad. وبالمثل ، يمكنك الإرسال من جهاز كمبيوتر يعمل بنظام Windows و MacBook وأجهزة Chromebook باستخدام متصفح Chrome.
تدعم معظم تطبيقات البث الشهيرة الإرسال ، بما في ذلك YouTube و HBO Max و Hulu و Disney + و Netflix و Google Photos و Apple Photos وما إلى ذلك.
إذا كنت تستخدم Chromecast مع Google TV ، فستكون معظم هذه التطبيقات موجودة على جهاز البث نفسه.
نصيحة: تعرف على كيفية توصيل Chromebook بجهاز تلفزيون.
باستخدام جهاز Chromecast
لاستخدام دونجل Chromecast ، يجب عليك أولاً توصيله بشبكة Wi-Fi ، ثم الإرسال من الهاتف أو الكمبيوتر إلى جهاز تلفزيون. دعنا نفحص الخطوات بالتفصيل.
قم بتوصيل Chromecast بشبكة Wi-Fi
- قم بتوصيل جهاز Chromecast بمصدر طاقة وقم بتوصيله بأحد منافذ HDMI في التلفزيون.
- قم بتغيير مصدر التلفزيون الخاص بك إلى منفذ HDMI حيث قمت بتوصيل جهاز Chromecast dongle.

- قم بتثبيت وفتح تطبيق Google Home (Android | iOS) على هاتفك.
- سجّل الدخول إلى حسابك في Google على تطبيق Google Home.
- اضغط على أيقونة “(+) إضافة” وحدد “إعداد الجهاز” من القائمة.

- حدد “جهاز جديد” واتبع التعليمات التي تظهر على الشاشة لتوصيل Chromecast بشبكة Wi-Fi. تأكد من توصيله بنفس شبكة Wi-Fi التي تستخدمها على هاتفك.

نصيحة: تعرف على كيفية إصلاح عدم اتصال جهاز Chromecast بشبكة Wi-Fi.
كيفية الإرسال من هاتف أو جهاز لوحي إلى Chromecast
بعد توصيل Wi-Fi بجهاز Chromecast بنجاح ، يصبح جاهزًا للإرسال. اتبع هذه الخطوات للإرسال من جهاز Android أو iPhone أو iPad:
- افتح تطبيق البث الذي تختاره على هاتفك أو جهازك اللوحي.
- قم بتشغيل مقطع فيديو من التطبيق ، ثم انقر على أيقونة “Cast” في الأعلى. حدد جهاز Chromecast الخاص بك من القائمة.

سيبدأ تدفق المحتوى على التلفزيون. يمكنك تصغير التطبيق على هاتفك والقيام بأشياء أخرى أثناء استمرار تشغيل المحتوى على التلفزيون.
إذا لم تكن بحاجة إلى رؤية رمز Cast في تطبيقك المفضل ، فيمكنك إرسال هاتفك إلى Chromecast بطريقة أخرى. انتقل إلى “الإعدادات -> الأجهزة المتصلة”. ابحث عن “Cast” أو “Screen Mirror”. اضغط عليها واختر Chromecast الخاص بك من القائمة.

جيد ان تعلم: هل تريد أن تفعل المزيد بجهازك؟ تعرف على كيفية تحميل التطبيقات على Chromecast.
كيفية الإرسال من جهاز كمبيوتر إلى Chromecast
- افتح متصفح Google Chrome على جهاز الكمبيوتر الخاص بك.
- انقر على أيقونة ثلاثية النقاط في الأعلى وحدد “إرسال” من القائمة.

- حدد جهاز Chromecast الخاص بك من القائمة.
- انقر فوق “مصادر” واختر ما إذا كنت تريد إرسال علامة تبويب أو شاشة. إذا كنت تريد إرسال ملف وسائط محلي ، فحدد “Cast screen” وابدأ في تشغيل الملف الذي تريد عرضه على التلفزيون.

أسئلة مكررة
هل يمكنك استخدام Chromecast بدون شبكة Wi-Fi؟
هل هناك رسوم شهرية لاستخدام Chromecast؟
لا. لست بحاجة إلى دفع أي رسوم اشتراك شهرية لجهاز Chromecast. ومع ذلك ، نظرًا لأن Chromecast يستخدم شبكة Wi-Fi ، فسيتم تطبيق رسوم البيانات على أي شيء تشاهده. علاوة على ذلك ، سيتعين عليك أيضًا دفع رسوم اشتراك شهرية لتطبيقات مثل Amazon و Netflix وما إلى ذلك.
هل أحتاج إلى جهاز Chromecast إذا كان لدي تلفزيون ذكي؟
ليس حقيقيًا. تحتوي أجهزة التلفزيون الذكية على تطبيقات مثبتة مسبقًا ، ويمكنك تثبيت تطبيقات أخرى. لديهم أيضًا تقنية Chromecast المدمجة ، لذلك ليست هناك حاجة لجهاز Chromecast ما لم يكن التلفزيون الذكي الخاص بك لا يدعم ميزة الإرسال.
هل سيعمل Chromecast على أي تلفزيون؟
نعم ، يمكن توصيل أجهزة Chromecast بأجهزة التلفزيون الذكية وغير الذكية باستخدام منفذ HDMI. هذا يجعل منفذ HDMI أكثر تكاملاً مما إذا كان التلفزيون “ذكيًا”.
هل يمكنك إرسال المحتوى المحلي من هاتفك إلى Chromecast؟
نعم ، يمكنك إرسال محتوى محلي عبر عكس هاتفك أو استخدام تطبيقات DLNA. عندما تعكس هاتفك ، سيظهر كل ما يظهر على شاشة هاتفك على التلفزيون.
لقطات وصور لمحفيش مشتاق.
اشترك في نشرتنا الإخبارية!
تم تسليم أحدث دروسنا مباشرة إلى صندوق الوارد الخاص بك