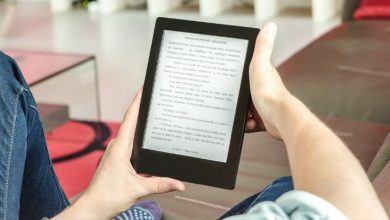8 Ways to Fix Folders Reverting to Read-Only in Windows

Have you experienced your folders suddenly reverting to read-only on your Windows PC? This can be super frustrating, but there are several solutions you can implement to fix the problem. Let’s explore simple and effective ways to solve folders reverting to read-only in Windows.
Good to know: learn how to view hidden files and folders in Windows.
Preliminary Fixes
Before implementing the error-specific fixes listed below, try these general solutions to see whether you can quickly fix the issue with minimal effort.
- Log in from the Admin account: if the folder was created from an administrator account, you cannot make changes to it from another user account. Try logging in with the admin account again to see if you can interact with the folder and make changes to its settings.
- Disable your antivirus: your antivirus program may change the folder settings to read-only to protect it against malware. Try disabling your antivirus program and see whether you can make changes to the folder afterward.
- Repair file corruption: corrupted or buggy system files can affect how folders behave. To eliminate this issue, run an SFC scan. The tool will look for problems and attempt to fix them.
- Update Your Windows: check for new updates on your Windows PC. Often, updating Windows can also fix a variety of issues and bugs, so it’s worth trying.
- Disable Windows Defender firewall: turning off Windows’s built-in firewall ensures that it does not block the folder’s access permissions, thus making the folders read-only.
If none of these methods produce results, continue on with this list of advanced solutions.
1. Disable Controlled Folder Access
When you are unable to make changes to a folder because it’s set to read-only, one solution is to disable the Controlled Folder Access feature in Windows Security. The feature protects folders from unauthorized changes by unfriendly applications, but to do so, it sets restrictions on the actions you can take within a folder. To deal with the read-only issue, it’s best to turn it off.
- Press Win + I to open Settings, and navigate to “Privacy & Security -> Windows Security.”
- Click “Open Windows Security.”

- Navigate to “Virus & threat protection” in the left sidebar.

- Click “Manage settings” under “Virus & threat protection settings.”

- Scroll down to find “Controlled folder access,” and select “Manage Controlled folder access” under it.

- Disable the toggle under “Controlled folder access.”

Tip: Does PowerShell keep popping up unprompted on your Windows PC? Learn how to handle it.
2. Use PowerShell to Remove Read-Only Attributes
You can use the attrib command in Windows PowerShell to remove the read-only attributes of a folder.
- Navigate to the folder with the read-only attribute. Right-click it, and select “Copy as path.”

- Right-click the start button from the taskbar, and select “Terminal (Admin)” from the menu.

- Click “Yes” on the User Account Control (UAC) prompt asking you to allow the app to make changes to your device.
- In Windows PowerShell, paste the
attrib -r +s "folder path"command and hit Enter. Make sure you replace “folder path” with the path you copied in step #1. (Retain the quotation marks in the command.)

3. Remove Recent Windows Updates
Removing recent Windows updates can be an effective solution to fix folders reverting to read-only mode, as updates can cause problems with folder settings. By removing the update, the system will return to the previous state when the folders functioned correctly.

However, keep in mind that removing Windows updates should be done with caution, as it can affect your system’s stability and security.
FYI: learn how to test your antivirus program against real malware and gauge its efficacy.
4. Turn Off Ransomware Protection
The Ransomware Protection lock in Windows is responsible for protecting your files against malicious ransomware. Despite its usefulness, it can sometimes make folders revert to read-only to secure them against potential threats. Try turning it off.
- Retrace steps #1 through #4 from section 1.
- Click “Manage ransomware protection.”

- Turn off the toggle under “Controlled folder access.”

5. Change Drive Permissions
Changing drive permissions can grant special permissions to a user or program to make changes to the files and folders on that drive. Doing so also has the potential to remove the read-only lock on a folder.
- Go to “This PC” on your device, and find the drive with the folder.
- Right-click the drive, and select “Properties.”

- Select the “Security” tab, then click “Advanced” at the bottom.

- Click “Change permissions” at the bottom right. If the User Account Control (UAC) prompt appears asking for permission, select “Yes.” If not, move to the next step.

- Find your user account in the “Permission entries” section, and select the “Edit” button.

- Set the “Type” to “Allow” and “Applies to” to “This folder, subfolders, and files” at the top. Likewise, check the “Full control” box under “Basic permissions.” If “Special permissions” is greyed out, leave it as is.

- Try opening the problematic folder to see whether you’re able to make changes to it.
Tip: did you know that you can add a Recycle Bin to an external drive or USB? Learn how to do it.
6. Transfer Folders to Another Drive
Sometimes, moving the read-only folder to a different drive can fix the issue.
- Right-click the folder with the read-only attributes, and select the copy icon from the drop-down menu.

- Navigate to the drive where you want to paste the folder, and select the paste icon from the top bar.

- Try interacting with the folder to check whether the read-only attributes have been removed.
7. Roll Back to the Previous Restore Point
Reverting to a previous restore point means returning your device to a point when everything worked well. Restore points are like checkpoints you can create when your system is stable. Then, if any malware or issue appears on your system, you can restore your Windows to a previous restore point.

Note that you’ll need to have previously created a restore point for this method to work. Check out our guide on how to get started with that, then follow up with the System Restore process.
Tip: if System Restore runs into problems on your PC, check out our post to figure out how to move forward.
8. Reset Your PC
Resetting your PC is another solution to fix folders reverting to read-only in Windows. When you perform a factory reset, your PC returns to its default settings, including system configurations that may be causing the read-only problem.

It will wipe out any errors or bugs, providing a fresh start to your system. Read on to learn how to initiate a factory reset on your Windows device. Remember that it should be your last resort to fix folders reverting to read-only in Windows. It will remove all the data, so back up your data before performing a reset.
FYI: learn how to instantly delete large folders or files in Windows.
Have Complete Authority Over Your Windows Folders
Folders reverting to read-only is usually a permission-related issue or can be traced back to a system setting that’s acting out. If the folder you’re trying to make changes to was created from a Super administrator account, then you can only make changes using that account. If you can’t remember your admin password, you may need to reset your Windows administrator credentials to have full control over the account and folders.
Image credit: Unsplash. All screenshots by Khizer Kaleem.
Subscribe to our newsletter!
Our latest tutorials delivered straight to your inbox