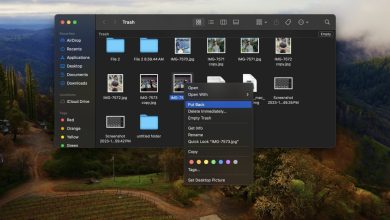5 Steam Deck Mods to Try for Free

The Stream Deck is a wonderfully capable handheld, even in its stock configuration. Still, installing the best Steam Deck mods recommended in this guide can make it significantly more potent. The best thing about these mods is that they’re all completely free, so you don’t have to spend more money than you’ve already invested in the device.
Tip: since Steam Deck mods can eat away at your battery, you will also want to check out these tips for improving your Steam Deck battery life.
1. Increase Your FPS
Are you struggling with frame rates on the best Steam Deck games? Meet CryoUtilities, your new best friend that makes everything run smoother. Developed by CryoByte33, this collection of scripts and utilities can increase your FPS by as much as 24 percent.
CryoUtilities optimizes how your Steam Deck uses its RAM and storage. Imagine your device’s RAM like a workbench, where all the immediate actions happen. When this workbench gets cluttered, CryoUtilities creates extra space by efficiently storing some items in your storage drive. This is known as managing the “swap size.” It also tweaks how eagerly your device should move data between RAM and storage, known as “swappiness,” to ensure everything runs as smoothly as possible.
But don’t let the seemingly complex nature of this mod scare you away from giving it a try, as installing CryoUtilities is a breeze:
- Download the installer from the mod’s GitHub page to your Steam Deck’s desktop.
- Double-click the installer icon, select the “Continue” option, and wait for it to create desktop icons and menu entries.
- Double-click the newly created “CryoUtilities” icon on the desktop.
- Read the disclaimer, and click “Yes” to continue.
- Enter your sudo password and press “Submit.”
- Click the “Recommended” button to apply the values recommended by the mod developer.
- Close the CryoUtilities window, and start gaming!
I highly recommend watching this video published on YouTube by the project’s developer, CryoByte33, for more information about the available options and a deeper dive into how CryoUtilities works.
Good to know: you can also install non-Steam games on your Steam Deck.
2. Play Retro Games With Ease
The Steam Deck has become popular, mainly thanks to its ability to play AAA games on the go. But it also shines when you use Steam Deck mods to turn it into a portable emulation console with EmuDeck. This competent script dramatically simplifies the installation for more than 150 emulators.

From Atari to Nintendo Switch and everything in between, EmuDeck offers a wide array of system compatibility, and it also packs some serious features, including support for ROM compression, cloud backups, BIOS verification, and much more.
Follow the steps below to install EmuDeck on your Steam Deck:
- Prep your SD card by formatting it to ext4 (or btrfs) using SteamOS’s Game Mode.
- Hit the Steam button, then the Power button, and select the “Switch to Desktop” option.
- Download the EmuDeck Installer, and move it to your desktop.
- Double-click the installer and follow the on-screen instructions.
- Add your ROMs to the designated folder created by the installer.
- Open Steam ROM Manager through EmuDeck, and enable your desired parsers.
- Preview, parse, and save the apps to Steam, then switch back to Game Mode and start playing.
Check out this video tutorial created by RetroGameCorps for a step-by-step walkthrough that’ll leave no room for doubt.
Related: discover the best Game Boy Advance (GBA) emulators so that you can relive your childhood memories.
3. Install the Windows Operating System
Did you know you can install Windows alongside SteamOS? Yes, you read that right. While SteamOS does a decent job, some games require Windows-only anti-cheat systems or DRM, which means you’ll miss out unless you have Windows installed.

Before we dive into the how-tos, let’s get one thing straight. This Steam Deck mod is only for those who are comfortable tweaking their devices, as Valve only provides the essential drivers for download on its website. It’s up to the users themselves to navigate the process.
Here’s a quick overview of what it entails:
- Start by backing up your data so that you don’t lose anything important, even if something goes wrong.
- Create a bootable Windows microSD card using a tool like Rufus.
- Allocate space for the Windows installation using disk management tools within SteamOS.
- Boot from the microSD card, and begin the installation of the Windows operating system.
- Once Windows is running, you must manually download and install the necessary drivers for your Steam Deck’s hardware from Valve.
- Tweak the settings to your liking, ensuring that everything from graphics to controls is configured correctly.
- Install the Windows version of Steam to regain access to your complete game library.
With Windows installed in a dual-boot configuration, you can easily switch between SteamOS and Windows.
Tip: you can also install Windows alongside Linux on your desktop computer, and this comprehensive guide on how to dual-boot Windows 10 and Ubuntu explains how to go about it.
4. Use an Alternative Graphical Frontend
SteamOS is a polished operating system with a user-friendly graphical interface that makes it easy to navigate through your expansive game collection. But what if you crave a slightly different user experience? Try Pegasus, a graphical frontend for launching emulators and managing your game collection from one place.

With Pegasus, you can launch games from Steam, GOG.com, and many Steam Deck mods without switching between them. Moreover, Pegasus is fully customizable so that you can remove UI elements, menu screens, and more.
Follow these steps to install it on your Steam Deck:
- Download the Debian package (.deb) from the project’s official website.
- Double-click on the downloaded package to install it.
- Launch Pegasus and go to “Settings.”
- Navigate to the “Gaming” section.
- Use the “Set game directories” option to add directories you want Pegasus to scan for games.
For an in-depth guide on how to get started, settings, and customizations, be sure to check out the official Pegasus user guide.
5. Tweak Your Steam Deck With Plugins
Many Steam Deck tweaks address common issues or add new functionality, but installing them can be technical. Enter Decky Loader, a launcher that opens up a new world of plugins to help you fine-tune your Steam Deck experience in myriad ways.

Decky Loader makes it very easy to install homebrew plugins to:
- Improve Visuals: use vibrantDeck to enhance the color saturation in all games for a more vivid gaming experience.
- Check Compatibility: with ProtonDB Badges, you can easily see how well specific games will run on your Steam Deck from within your Steam Library.
- Optimize Hardware: PowerTools gives you a range of configurable options to optimize how your Steam Deck uses its hardware, from CPU to GPU settings.
- Customize Artwork: SteamGridDB allows you to change or download new artwork for your games, including artwork for non-Steam games, like emulated classics. It’s your go-to plugin for aesthetic customization.
These are the steps you need to follow to install Decky Loader:
- Press the Steam button on your Steam Deck, and select “Switch to Desktop” from the Power menu.
- Open a web browser, and navigate to the Decky Loader’s GitHub page.
- Download the installer file named “decky_installer.desktop.”
- Drag the downloaded file onto your desktop, and double-click it. Follow the prompts, and if asked, enter your admin password.
- Select either the “Latest Release” for stability or “Latest Pre-Release” if you’re interested in the latest features.
Once the software is installed, press the “…” button on your Steam Deck, and navigate to the plug icon to access the Decky menu. From there, select the store icon to open the Plugins Browser. Browse various plugins, and click “Install” on the ones that interest you.
Frequently Asked Questions
What are the safety risks involved in modding my Steam Deck?
Software mods like the ones described in the article are generally considered safe and won’t physically harm your Steam Deck. The main risks involve software compatibility issues.
Can Steam Deck mods impact battery life?
Yes, Steam Deck mods can impact battery life both positively and negatively. For example, a mod designed to optimize performance may reduce CPU usage, thereby extending battery life. Conversely, some mods that enhance graphics or add new functionalities may increase resource consumption, leading to quicker battery drain.
Can I use multiple Steam Deck mods simultaneously?
Absolutely. Use multiple Steam Deck mods simultaneously to enhance your gaming experience. Many mods are designed to work in harmony with each other, allowing you to customize your device to better suit your needs. Just be sure to read the documentation for each mod to ensure compatibility and optimal performance.
Image credit: Pexels. All screenshots by David Morelo.
Subscribe to our newsletter!
Our latest tutorials delivered straight to your inbox