خطوة بخطوة.. طريقة تغيير جميع الهوامش فى Google Docs
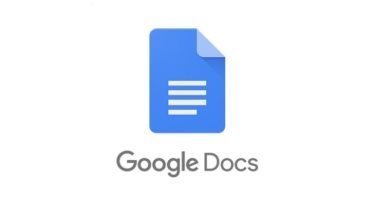
خطوات تغيير الهوامش في Google Docs
– افتح المستند الخاص بك
– حدد النص بأكمله
انقر واسحب الماوس لتحديد النص بالكامل في المستند. وبدلاً من ذلك، يمكنك الضغط على Ctrl + A (Windows/Linux) أو Command + A (Mac) لتحديد الكل.
– انتقل إلى ملف”
في الزاوية العلوية اليسرى من الشاشة، انقر فوق “ملف” في شريط القائمة.
-الوصول إلى “إعداد الصفحة”،
من القائمة المنسدلة “ملف”، حدد “إعداد الصفحة”.
– ضبط الهوامش
في مربع الحوار “إعداد الصفحة”، سترى حقول “الهوامش”.
-هنا، يمكنك إدخال قيم الهامش يدويًا أو استخدام القوائم المنسدلة لاختيار خيارات محددة مسبقًا.
عادةً ما يتم تعيين الهوامش الافتراضية على بوصة واحدة من جميع الجوانب. يمكنك تغيير كل هامش بشكل مستقل أو النقر على أيقونة الرابط للحفاظ على هوامش متساوية من جميع الجوانب.
انقر فوق موافق”
بعد ضبط الهوامش حسب تفضيلاتك، انقر فوق الزر “موافق” لتطبيق التغييرات.
يتم الآن تحديث هوامش المستند وفقًا للقيم التي حددتها. تذكر أن تغيير الهوامش قد يؤثر على تخطيط المستند، خاصة إذا كنت تعمل بتنسيق معين أو قمت بإدراج كائنات مثل الصور.
إذا كنت تحتاج فقط إلى تغيير الهوامش لقسم معين من المستند، فيمكنك استخدام الخطوات التالية:
انقر واسحب لتحديد القسم المحدد.
اتبع الخطوات من 3 إلى الخطوة 6 المذكورة أعلاه لضبط هوامش النص المحدد.
تذكر مراجعة مستندك بعد تغيير الهوامش للتأكد من أن التخطيط يلبي متطلباتك.




