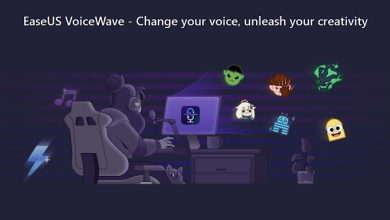10 Ways to Fix “The Person Who Bought This Needs to Sign in” Xbox Error

Even with a valid Xbox account, you may get an error that says “The person who bought this needs to sign in”. The remote server fails to recognize your credentials leaving you unable to access your entire collection of games. Whether you’re playing on your Xbox console, PC app, or phone app, one of our solutions below will surely get you back online in no time.
What is “The Person Who Bought This Needs to Sign in” Xbox Error?
This particular error indicates several unknown factors that prevent the licensed user(s) from checking their usage rights for a game or app. This message is triggered randomly in response to one of the possible causes.
- Internet connectivity issues: whether your router is not connecting to the Internet, or the device where your Xbox account is logged in is offline, both scenarios can prevent your account details from loading properly.
- Game Pass License-holder has not set a Home console: if you play on an Xbox console as a Game Pass holder, you should set it as your home console device. Otherwise it may result in an error.
- Something gone wrong with Xbox Live servers: in rare occasions when the Xbox Live servers are down, your account will temporarily fail verification.
- Problems with your Xbox account: there can be multiple account issues preventing proper verification of Xbox account.
- Problems with your Xbox console and registered devices: your Xbox console and registered devices may accumulate a few issues over time. To resolve them, you may want to go for a device reset.
If you’ve encountered this error yourself, the following methods should speedily resolve the issue.
1. Check Internet Connection/Restart Router
Your router is the hub of all your online activities. While Xbox supports offline mode activities, the console or PC app may still need player and gaming information from the cloud. Without those Live servers, your gaming device may feel functionally unusable. Therefore, checking your Internet connection should be your immediate response when you face any unexpected downtime.
To troubleshoot the router, follow the steps below.
- Turn off your router and turn it back on again to see if it connects smoothly.
- Contact your Internet service provider to know if there are any issues at their end. If it’s just a temporary outage, you can easily get online later.
- Alternatively, try connecting different devices to the Internet. If they too fail to connect, it means the fault does not lie with your Xbox device.
- Use an Ethernet cable if possible to see if it makes a difference.
- You can also change Wi-Fi channels and rest your router which have been extensively covered in this guide.
In place of a router, if you prefer a Mi-Fi device to connect to the Internet, we have you covered as well.
2. Check Xbox Network Connection
Even if Wi-Fi access on a router works fine, your Xbox dashboard may paint a different picture. It may have unexpectedly disconnected from the Live servers and thus, a simple restart of the console or PC app will get you online again.
- For those using an Xbox console, you’ll have access to its Settings from your user account profile. From there, go to “Network-> Test Network Connection.”
- This generates a pop-up window following which Xbox will administer a series of tests that assess your Internet connectivity. If your Internet is down on the Xbox console, consider restarting it as mentioned below.
- Alternatively, if you’re using the Xbox PC app, navigate to your profile icon. Click once to see the option for “Settings.”
- Under “Account Settings”, go to “Cloud gaming”.
- On the right, look under “Network.” Here you need to tick the “Enable streaming over metered network” option.
- For a full diagnostics, click on the URL that says “Internet or network provider fees may apply. To learn more about metered networks, click here to open Windows Settings.” This will open your PC settings on Windows 10 and 11.
- Check if your Wi-Fi is on and the Internet connection is connected and secured. If it isn’t the case, you’ll need to fix the Internet issues on your PC device.

3. Restart Xbox Console
If both the Internet source and Xbox console are showing a connected status, but your account keeps getting rejected, it’s a good idea to restart the console. After a simple restart, if you again see the error, consider resetting your console which we have covered below.
- Using your Xbox controller, press and hold the prominent Xbox icon button.
- This will launch the “Power Center”.
- Here you will see an option called “Restart console”. Click on it to restart. The console should resolve any software issues that prevent it from connecting with your Xbox account.

4. Set the Default Xbox Console as My Home Xbox
This is one of the topmost reasons behind the Xbox console failing to identify a licensed account holder. It may happen that you used a different Xbox console to register your Gamepass than the one you’re using currently. This means your default Xbox console is unable to match your account credentials.
Moreover if you use your console for sharing with other family members, and if one of their accounts has a Game Pass, it will not sync with the default Xbox console. Setting the current Xbox console as your default “My Home Xbox” involves the following steps.
- Press the Xbox icon button on your Xbox controller to open the detailed guide.
- Navigate to “Profile & system -> Settings -> General -> Personalization,” and select “My Home Xbox.”
- Set your current device as the home Xbox.
- If another Xbox console is set as your Home Xbox, you will find an option to “Remove this as my Xbox.”
5. Check the Xbox Server Live Status
Xbox Live servers are very important in maintaining the smooth operations for your account. If there are server issues due to Microsoft’s maintenance activities, that may prevent you from loading your game data on the console as well as PC app. The best way to check the status of Xbox Live servers is through online methods on any browser.
- Log in to the Xbox website using your Microsoft account credentials.
- Select “More” from the options above. Depending on the region you’re accessing the website from, you might have to click on “Support” instead.
- Hit “Xbox status”.
- Check if your Xbox Status is showing “All services up and running” for a recent time line. This is indicated by a green check symbol. If it shows “Limited” or “Major outage,” it means that you will not be able to play your games till the Live server maintenance issue is resolved.

- There are many different kinds of operational services such as “creating and updating profiles”, “signing in to multiple devices”, “account settings”, and “gamertag management details”. Even if one of them is down, you may experience some kind of account syncing issues.
- Along with the web browser, you can also check Xbox status on your mobile phone apps. Just click your user icon followed by “Settings -> Support & Feedback -> Xbox Status.”

6. Sign Out and Login Again to Your Xbox Account
Sometimes your user account may behave erratically leading to disconnection issues. Despite it not being your fault, you may not be able to access the games and apps you need. To resolve this issue, it is very easy to simply sign off from your Xbox devices.
- For your Xbox console, click the Xbox icon button on your controller.
- After that, go to “Profile & System” from where you can access the “Sign out” option.
- On the Xbox PC app, you can access “Sign out” after clicking on your user icon.

- After signing out on either device, sign back in.
7. Cancel and Restart Your Game Pass Membership
If there are no Internet issues or problems with your Xbox console/app or account, but you’re still unable to get past any account syncing errors, consider canceling your Game Pass membership. With a fresh start and a new payment mode, any previous account integration issues will resolve automatically.
- To cancel the Game Pass membership, go to the services and subscription membership page.
- Click “Manage” to proceed to the next section where you can revise your payment methods and cancel your existing plan.

- From the same membership page, you can restart your Game Pass privileges.
8. Remove a Microsoft Account from Your Xbox Console
Another drastic measure is to remove your Microsoft account entirely from your Xbox console followed by adding it back once again. This can be done using the Xbox console’s account creation page.
- Using the Xbox icon on your controller, click “Settings”.
- Now go to “Account”.
- Click “Remove accounts.”

- After removing your account, you can add it back in from an “Add new” menu icon.
9. Re-Register Your Device in Xbox Account
If your Xbox device fails to connect to your licensed Game Pass account, you can try to register it again. Whether you play Xbox games on the console or your PC, you can always go for a fresh restart on the network.
- On any web browser, login to the Xbox Support website, and visit the Notifications area.
- Beneath your username and icon, click “More actions” to bring up a drop-down menu.
- Click “Xbox settings” to avail more options.

- In the next step, you will see a list of devices where your Xbox has been set up. If you don’t find your Xbox Console or the PC where you play games, click “Register device” to launch a pop-up screen.

- Enter your region, serial number, and Xbox device model such as Xbox One, Xbox One S, Xbox Series X etc.

- If you don’t know where to look for the Xbox Console serial number, click “Help me find my serial number.”
- Solve a simple Captcha to confirm the registration of your specific Xbox device.

10. Factory Reset Your Xbox Console
This one should only be attempted if all other methods have failed to connect you online. Doing a factory reset on your Xbox Console enables you to restart the device in mint condition.
- Using the Xbox icon button your controller, open the guided menu. From “My Games and apps”, you will see an option for “System Console info”.
- Go down the “System Console” menu path, and you will see an option to “Reset console”.

- Once the reset begins, you cannot stop it midway. When you’re ready, click “Reset and Remove everything” to proceed.

Note: A big downside is that all your personal data and games/apps will be gone (although you can retain them, it’s best to go for a complete reset.)
Frequently Asked Questions
Will I see “The person who bought this needs to sign in” error while migrating to the latest Xbox version?
If you’re migrating from your older Xbox to a latest one such as One X/Series X, all your data will be automatically transferred to the new console. Moreover, the new console will automatically become your Home console. Thus you won’t see this error in latest Xbox models.
Why does my Xbox tell me to sign in or renew the subscription?
If your Xbox keeps telling you to renew the subscription despite a valid account that won’t expire soon, you only need to restart the console, log off from it once and log back in. Also check whether your Xbox Console has been set as a primary console device.
Why is my Xbox account locked?
Xbox account locked status indicates that Microsoft has detected suspicious activity with your account. Or you may have violated their terms of services. Speaking to Xbox customer support can help you regain access.
Image credit: Unsplash. All screenshots by Sayak Boral
Subscribe to our newsletter!
Our latest tutorials delivered straight to your inbox