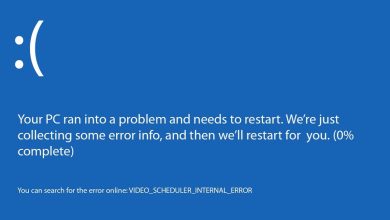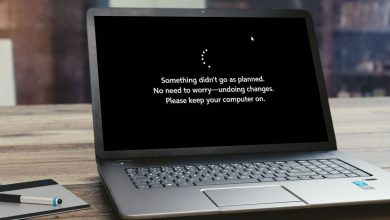كيفية إعداد نظام Raspberry Pi OS على Raspberry Pi
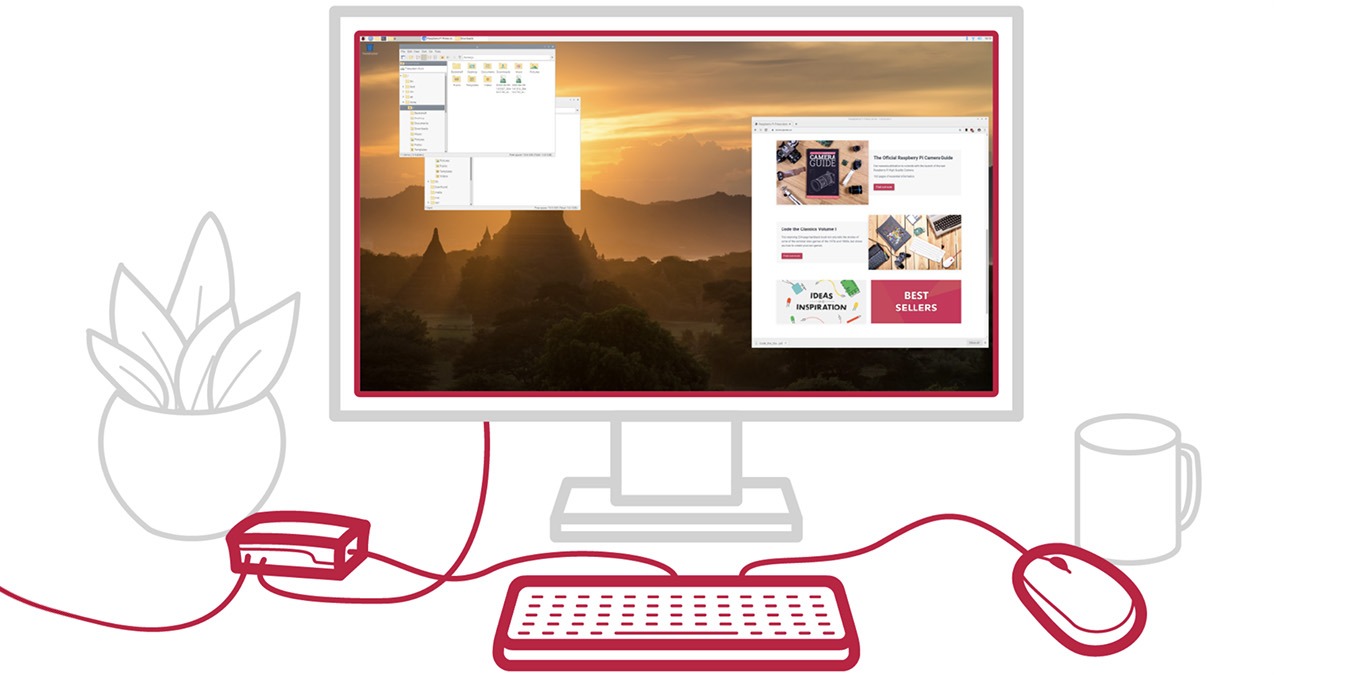
إذا كنت تبحث عن اختراق لمشروع Raspberry Pi ، فيجب أن يكون نظام Raspberry Pi OS المستند إلى Debian (المعروف سابقًا باسم Raspbian) على رادارك. تم تحسينه للتشغيل على أجهزة Raspberry Pi ، وهو يجمع الكثير من البرامج المفيدة لمساعدتك على البدء. هذا يجعله نظام تشغيل رائعًا لعملاء Pi على أي مستوى خبرة. نوضح لك هنا كيفية إعداد نظام Raspberry Pi OS على Raspberry Pi.
تنطبق الإرشادات أدناه على تثبيت نظام Raspberry Pi OS على Pi يمكن توصيله بشاشة ولوحة مفاتيح وماوس. إذا كنت ترغب في إجراء تثبيت بدون رأس ، فستحتاج إلى البحث عن إرشادات لتمكين Wi-Fi و SSH عن طريق تحرير الملفات الموجودة على بطاقة microSD الخاصة بالنظام.
ماذا ستحتاج
- لوحة Raspberry Pi
- بطاقة مايكرو التنمية المستدامة
- الحاسوب
- قارئ بطاقة microSD
- مزود طاقة 5 فولت لـ Pi
- مراقب
- كابل HDMI
- لوحة المفاتيح و / أو الماوس (إذا كانت تدعم تقنية Bluetooth ، فيجب أن يكون لديهم دونجل يتم توصيله بـ Pi.)
كيفية اختيار بطاقة microSD
يمكن أن تأتي بطاقات SD بأحجام وسرعات مختلفة. بالنسبة للحجم ، يجب عليك اختيار أصغر بطاقة microSD يمكنك العثور عليها. بالنسبة لفئة السرعة ، من الأفضل أن يكون لديك بطاقة C10 أو U1. يمكن لكلا التصنيفين قراءة وكتابة 10 ميجابايت / ثانية على الأقل. يمكنك استخدام بطاقة U3 بسعة 30 ميجابايت / ثانية ، ولكن ضع في اعتبارك أن السرعة القصوى لجهاز Raspberry Pi أقل من ذلك ، عند حوالي 25 ميجابايت / ثانية فقط.
بالنسبة لفئة أداء التطبيق ، يمكن لأجهزة Raspberry Pi دعم بطاقات A1 فقط ، لذلك لن تحصل على أي تعزيزات في الأداء على بطاقة A2.
قم بإعداد نظام التشغيل Raspberry Pi OS مع Raspberry Pi Imager
قبل ظهور Raspberry Pi Imager ، كان وميض Raspberry Pi OS على بطاقة microSD يعني تنزيل صورة نظام التشغيل من الموقع واستخدام أداة خارجية مثل BalenaEtcher لكتابتها على بطاقة microSD. يجمع Pi Imager بشكل أساسي بين هاتين الخطوتين ويبسط العملية. يعثر على أحدث إصدار من نظام التشغيل الذي تقوم بتثبيته ويكتبه مباشرة على بطاقة microSD الخاصة بك.
يقوم Pi Imager أيضًا بتخزين التنزيل مؤقتًا بحيث إذا أجريت تثبيتًا آخر ، فسيستخدم نسخة محفوظة محليًا من الملف بدلاً من تنزيله مرة أخرى. سيوفر لك بعض النطاق الترددي والوقت في عمليات التثبيت المتعددة أو إعادة التحميل.
يأتي Pi Imager مع أداة تنسيق FAT32 لمسح البطاقة واسترداد EEPROM لمشاكل التمهيد الفريدة لـ Pi 4. لا يوجد سبب حقيقي لاستخدام شيء آخر ما لم تكن بحاجة أو ترغب في ذلك ، لأن هذا هو الأسرع والأسهل طريقة للبدء.
- قم بتنزيل Raspberry Pi Imager لنظام التشغيل الخاص بك. (يعمل على أنظمة تشغيل Windows و Mac و Ubuntu.)
- قم بتشغيل برنامج التثبيت واتبع التعليمات التي تظهر على الشاشة لإعداده.
- قم بتوصيل بطاقة microSD بجهاز الكمبيوتر الخاص بك.
- قم بتشغيل Raspberry Pi Imager.

- اختر نظام التشغيل الخاص بك. (يوجد Raspberry Pi OS في الأعلى ؛ خيار تثبيت صورة مخصصة من جهاز الكمبيوتر الخاص بك في الأسفل.)

- اختر بطاقة microSD التي تريد كتابة نظام التشغيل عليها.

- تحقق من التكوين النهائي الخاص بك.

- انقر فوق “كتابة” وانتظر انتهاء العملية.

قم بإعداد نظام التشغيل Raspberry Pi OS مع BalenaEtcher
BalenaEtcher هي واحدة من أقدم الطرق لتثبيت نظام التشغيل على Raspberry Pi. لا يزال بإمكانك القيام بذلك لتثبيت Raspberry Pi OS ، بالإضافة إلى معظم توزيعات Linux.

يمكنك أيضًا محاولة تثبيت Balena OS معه ، والذي يتيح لك إدارة أجهزة متعددة متصلة بـ Raspberry Pi الخاص بك.
- تحميل BalenaEtcher.

- افتح الملف لتشغيل معالج الإعداد.

- قم بزيارة موقع Raspberry Pi واختر صورة Raspberry Pi OS لتنزيلها.
هناك خياران للمضي قدمًا: اختر تنزيل نظام التشغيل على جهازك الحالي أولاً أو اجعل BalenaEtcher يقوم بتنزيله تلقائيًا.
- يجب تشغيل BalenaEtcher تلقائيًا بعد انتهاء تثبيت معالج الإعداد.

إذا كنت تخطط لتنزيل ملف صورة Raspberry Pi OS أولاً ، فانقر فوق “Flash from file” وحدد ملف صورة القرص.
إذا لم تقم بتنزيله ، فانقر فوق “Flash from URL” والصق رابط التنزيل في شريط URL.

إذا كنت تومض من URL ، فتأكد من لصق رابط التنزيل وليس الرابط المؤدي إلى صفحة التنزيل.
- اختر بطاقة microSD مهيأة حديثًا وقم بتوصيلها بجهاز الكمبيوتر الخاص بك لتثبيت نظام التشغيل على بطاقة microSD هذه. في Balena Etcher ، انقر على “تحديد الهدف”.

- اختر بطاقة الذاكرة الخاصة بك من قائمة محركات أقراص الذاكرة التي تظهر ، ثم انقر فوق “تحديد”.

- انقر فوق “فلاش”.

- يجب أن يبدأ BalenaEtcher في وميض نظام Raspberry Pi OS على بطاقة الذاكرة الخاصة بك. سوف يأخذ هذا بعض الوقت.

ماذا تفعل بعد تثبيت نظام Raspberry Pi OS
بمجرد تثبيت نظام Raspberry Pi OS بنجاح على بطاقة microSD ، يمكنك إزالته من جهاز الكمبيوتر الخاص بك وإدخاله في Raspberry Pi وتشغيل الجهاز. إذا سارت الأمور على ما يرام ، فيجب أن يأخذك مباشرة إلى معالج إعداد Raspberry Pi قبل أن ينقلك إلى سطح المكتب.

الحسابات المحمية بكلمة مرور إلزامية الآن في Raspberry Pi OS. كما في الماضي ، كان اسم المستخدم الافتراضي هو “pi” وكلمة المرور “raspberry” ، ستحتاج إلى تعيين تفاصيل تسجيل الدخول المخصصة الخاصة بك. ولكن هذا أمر جيد.

يمكنك استخدام أجهزة تصوير أقراص خارجية بخلاف Balena Etcher ، مثل Win32 Disk Imager. ومع ذلك ، لا يزال يتعين عليك تنزيل صورة Raspberry Pi OS أولاً واستخدامها كمصدر عند الكتابة إلى بطاقة microSD.
لم تنجح. ما هو الخطأ؟
إذا حدث خطأ ما في إعداد Raspberry Pi ، فلا داعي للقلق: ربما لم تقم بتثبيته. ليس من السهل كسر Pi عن طريق الخطأ ، ولن يكون لمسح بطاقة microSD والبدء من جديد آثار سلبية.
تأكد من إدخال بطاقة microSD بشكل صحيح ، وأن مصدر الطاقة لديك مناسب ، وأن كابل HDMI متصل بالمنفذ الأول (الأيسر) ، وأنك تقوم بتثبيت أحدث إصدار من نظام التشغيل. إذا فشل التثبيت الكامل لنظام التشغيل Raspberry Pi OS بشكل متكرر ، فجرّب Raspberry Pi OS Lite بدلاً من ذلك.
إذا كنت لا تزال في شك ، Google مشكلتك. هناك الكثير من الأشخاص يشاركون الخبرات والنصائح عبر الإنترنت ، وكلما زاد استخدامك لـ Pi ، ستجد نفسك أكثر اعتمادًا على التجربة الجماعية للمجتمع.
بمجرد إعداد Raspberry Pi OS على Raspberry Pi الخاص بك ، يمكنك العمل على مشاريع أنيقة مثل تحويل Raspberry Pi الخاص بك إلى خادم موسيقى أو نقطة وصول لاسلكية أو حتى وحدة تحكم ألعاب قديمة.
أسئلة مكررة
لماذا تظهر بطاقة الذاكرة الخاصة بي كمحركات أقراص متعددة بعد استخدامها لإعداد نظام Raspberry Pi OS من خلال Windows؟
تقوم أجهزة تصوير القرص بعمل فلاش لنظام التشغيل Raspberry Pi على بطاقة الذاكرة الخاصة بك بحيث تقطع بطاقة الذاكرة إلى محركات أقراص أصغر حيث تقوم بتثبيت أجزاء معينة من نظام التشغيل. ستحصل على المزيد من محركات الأقراص إذا قمت بتثبيت أنظمة تشغيل متعددة في بطاقة ذاكرة واحدة. إذا عرض Windows مطالبة توصيك بتهيئة بطاقة الذاكرة الخاصة بك ، فلا تفعل ذلك. Windows لا يفهم ما هو مكتوب على بطاقة الذاكرة.
ماذا علي أن أفعل إذا تعطلت BalenaEtcher أثناء وميض Raspberry Pi OS؟
هذه مشكلة يمكن أن تأتي من مصادر متعددة. أولاً ، تأكد من أن بطاقة microSD وقارئ البطاقات يعملان بشكل صحيح. حاول تغيير قارئات البطاقات. إذا كنت تستخدم موزع USB ، فحاول توصيل قارئ البطاقة مباشرة بمنفذ USB بدلاً من توصيله عبر المحور. وإذا كنت تومض من عنوان URL ، فحاول تنزيل الصورة على جهاز الكمبيوتر الخاص بك أولاً ثم وميضها من الملف. ولكن إذا لم ينجح ذلك ، فقد تضطر إلى التثبيت عبر Raspberry Pi Imager الرسمي بدلاً من ذلك.
أين يمكنني تنزيل NOOBS؟
لم يعد من الممكن العثور على NOOBS (New Out Of the Box Software) في قسم تنزيلات Raspberry Pi. ومع ذلك ، لا يزال بإمكانك الوصول إلى مستودع NOOBS GitHub.
هل تنصح باستخدام NOOBS؟
على الرغم من اسمها ، إلا أن NOOBS ليست صديقة للمستنقع بشكل خاص. الطريقة التي تستخدم بها NOOBS هي أنه من المفترض أن تقوم بلصق الملفات على بطاقة الذاكرة ، ثم تشغيل برنامج NOOBS على Raspberry Pi أثناء بدء التشغيل. يعتبر Raspberry Pi Imager أسهل في الاستخدام.
ما الفرق بين بطاقة SD وبطاقة microSD؟
إذا رأيت بطاقة ذاكرة أكبر موضوعة في كاميرا أو كمبيوتر محمول ، فهذه بطاقة SD. بطاقة microSD هي النوع الأصغر – ربما تأتي أيضًا مع محول بطاقة microSD إلى SD عند شرائها.
اشترك في نشرتنا الإخبارية!
تم تسليم أحدث دروسنا مباشرة إلى صندوق الوارد الخاص بك