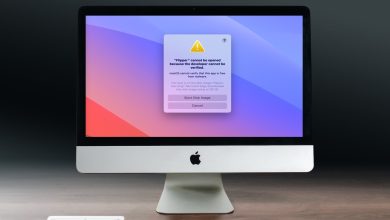كيفية إعداد جهاز Amazon Echo الخاص بك

أجهزة Amazon Echo – Echo و Echo Dot و Echo Show – هي أكثر مكبرات الصوت الرقمية شيوعًا. نظرًا لإطلاق العديد من الأجيال المختلفة من الأجهزة ، فقد لا تعرف كيفية بدء استخدام جهاز Amazon Echo الخاص بك. لحسن الحظ ، قمنا بتبسيط العملية ، بحيث يمكنك معرفة كيفية إعداد جهاز Amazon Echo الخاص بك باتباع هذه الخطوات السبع السريعة والسهلة.
1. تعرف على جهاز Echo الخاص بك
إذا كنت تستخدم Echo أو Echo Dot أو Echo Dot مع مكبرات صوت على مدار الساعة ، فستحتوي على أربعة أزرار فعلية في اللوحة العلوية:
- زر التشغيل: تشغيل / إيقاف مكبر الصوت على الفور. يتم استخدامه أيضًا في وضع الإعداد وإعادة ضبط المصنع وعناصر التحكم الأخرى.
- رفع الصوت: يزيد من مستوى صوت السماعة.
- اخفض الصوت: يقلل من مستوى صوت السماعة.
- زر الميكروفون: يقوم بإيقاف تشغيل مكبر صوت Alexa كما هو موضح بضوء أحمر. اضغط عليه مرة أخرى لوضع Alexa في وضع الاستماع.
يحتوي مكبر الصوت Echo على منفذي شحن في الجزء السفلي. قبل البدء ، تأكد دائمًا من توصيل منفذ كابل الطاقة بالمصدر الكهربائي لمنزلك عبر كابل الشحن المرفق. يوجد أيضًا مقبس مقاس 3.5 ملم لتوصيل الجهاز بسماعات الرأس أو بمكبر صوت سلكي آخر في منزلك.
قد يكون لدى مكبرات الصوت الأخرى من Alexa تكوينات مختلفة قليلاً ، أي ثلاثة أزرار مادية فقط قياسية مع Echo و Echo Dot.
على سبيل المثال ، لن تجد أي زر إجراء مع جهاز Amazon Echo Show. بدلاً من ذلك ، تحتوي هذه الأجهزة على ميكروفون مدمج وزر تشغيل وإيقاف تشغيل الكاميرا. بالإضافة إلى ذلك ، هناك شاشة تعمل باللمس ومنفذ USB صغير.
لعِلمِكَ: يمكنك أيضًا استخدام برنامج Echo Show لمعرفة ما يعرضه جرس باب Ring الخاص بك.
2. قم بتنزيل وتثبيت تطبيق Alexa
قم بتنزيل وتشغيل تطبيق Amazon’s Alexa من Apple App Store أو Google Play Store أو Amazon App Store وقم بتسجيل الدخول باستخدام حساب Amazon الخاص بك. تتطلب أجهزة Alexa حساب Amazon للاستخدام. إذا لم يكن لديك واحدة ، يمكنك الحصول عليها مجانًا.
يعد تطبيق Alexa أحد الطرق الأساسية التي ستتفاعل بها مع جهاز Alexa الخاص بك ، ولكن بمجرد إعداد الجهاز ، لن تحتاج إلى التطبيق كثيرًا باستثناء تمكين المهارات الأحدث أو اتصالات المنزل الذكي.
لعِلمِكَ: إذا كنت ترغب في تعليم جهاز Amazon الخاص بك مهارة ولكن لا يمكنك العثور عليها ، يمكنك إنشاء مهارة Alexa الخاصة بك (لا يلزم الترميز).
3. ضع مكبر الصوت Echo في وضع الإعداد
بعد تثبيت تطبيق Alexa وتسجيل الدخول إلى حساب Amazon الخاص بك ، حان الوقت لإعداد مكبر صوت Alexa. قم بتوصيل الجهاز ، وبعد فترة قصيرة ، ستلاحظ دوران أضواء سماوية متوهجة في الجزء السفلي من السماعة. انتظر حتى تتحول الأضواء إلى اللون البرتقالي. إذا لم تقم بإيقاف تشغيل الميكروفون ، فسوف ترسل Alexa رسالة ترحيب: “الآن في وضع الإعداد. اتبع التعليمات الواردة في تطبيق Alexa الخاص بك. ”

4. اختر جهاز Echo الخاص بك من تطبيق Alexa الخاص بك
ارجع إلى تطبيق Alexa على هاتفك أو جهازك اللوحي وابدأ عملية الإعداد ، كما هو موضح أدناه.
- بمجرد وميض جهاز Echo بضوء برتقالي ، ستظهر رسالة منبثقة على تطبيق Alexa تفيد بأن “Echo جاهز للإعداد”.
- اضغط على “متابعة” لبدء عملية الإعداد.

- بدلاً من ذلك ، حدد يدويًا مكبر صوت Echo من زر “الأجهزة” على شاشة الصفحة الرئيسية لـ Alexa عن طريق تحديد خيار “Echo & Alexa”.

- حدد مكبر الصوت Echo الذي تريد إضافته إلى شبكة Alexa الخاصة بك من قائمة “Echo Smart Speakers”.

نصيحة: بمجرد الانتهاء من الإعداد ، يمكنك تخصيص Amazon Echo الخاص بك.
5. قم بتوصيل تطبيق Alexa ومكبر الصوت بشبكة Wi-Fi
بمجرد إخبار تطبيق Alexa بجهاز Echo الذي تريد إعداده ، فقد حان الوقت لتوصيل الجهاز بشبكة Wi-Fi المنزلية من خلال تطبيق Alexa.
هذه هي الخطوة الأكثر أهمية. بدون تطبيق Alexa ومكبر الصوت على نفس شبكة Wi-Fi ، لا يمكن إنشاء اقتران. إذا قمت بإعداد شبكة Wi-Fi الخاصة بك على التطبيق ، فسيقوم مكبر الصوت باستيراد بيانات اعتماد SSID وكلمة المرور.
- حدد شبكة Wi-Fi المفضلة لديك على تطبيق Alexa.

- أدخل كلمة المرور لشبكة Wi-Fi الخاصة بك في الحقل المخصص. سيتم حفظه تلقائيًا في حساب Amazon الخاص بك.

- انتظر بضع ثوانٍ حتى يقوم تطبيق Alexa بتوصيل مكبر صوت Alexa بشبكة Wi-Fi.

- سيرحب بك التطبيق برسالة “تم توصيل Echo الآن”.

على الرغم من أنك قد تكون قد نجحت في توصيل مكبر صوت Echo بشبكة Wi-Fi ، إلا أن نصف العمل فقط قد تم إنجازه.
نصيحة: إذا كنت تواجه مشكلات في إعداد جهازك أو استخدامه ، فتحقق من مشكلات Amazon Echo الشائعة وحلولها.
6. قم بإنهاء إعداد مكبر صوت Echo الخاص بك
- أضف لغتك المفضلة إلى تطبيق Alexa. إذا كنت ثنائي اللغة أو متعدد اللغات ، فإن Alexa يتيح لك التواصل بالعديد من اللغات التي تريدها.

- حدد الغرفة التي تخطط لتشغيل مكبر صوت Alexa فيها. لاحظ أنه يمكنك تحريك مكبر الصوت في وقت لاحق.

- انتظر بضع ثوانٍ أخرى حتى تنتهي شاشة الإعداد من تحميل معلوماتك في التطبيق ومكبر الصوت.

- حدد عنوانًا لمكبر صوت Alexa الخاص بك لجلب المعلومات المحلية ، مثل تفاصيل الطقس. تم تعيينه كعنوان تسليم Amazon الافتراضي الخاص بك ، ولكن يمكنك تغييره بسهولة.

- أدخل اسمًا للعنوان وحدده إما كعنوان منزل أو عنوان عمل.

- عندما تنتهي عملية تثبيت Echo ، سترى رسالة تقول ، “ابدأ مع Alexa. صدى صوتك جاهز “. ومع ذلك ، تبقى خطوة حاسمة واحدة.

7. قم بإنشاء ملف تعريف صوتك في Alexa
بينما يمكنك التحكم في العديد من الأشياء مباشرةً من تطبيق Alexa ، فإنك تحتاج إلى إنشاء ملف تعريف صوتي للحصول على الفوائد الكاملة للسماعة الذكية.
- امسح حلقك وتدرب على التحدث بصوت عالٍ قبل أن تبدأ. هذا مهم جدًا ، لأنك لا تريد أن يفشل Alexa في فهمك لاحقًا.
- انقر على “موافقة ومتابعة” لإنشاء معرف صوتي.

- سيبدأ Alexa في سلسلة من رسائل الاختبار. يجب أن تقرأ الرسالة التي تظهر على الشاشة حرفيًا. استخدم لهجتك اليومية أثناء القراءة لمساعدة Alexa على تعلم صوتك.

- إذا فشل Alexa في فهمك ، فلا تستسلم. استغرق الأمر خمس محاولات لإزالة رسالة الفشل.

- قم بإنهاء جميع اختبارات الصوت على التوالي.

- سترى رسالة حالة تقول ، “تم إنشاء معرف الصوت الخاص بك” ، لتأكيد أن مكبر الصوت Echo يمكنه الآن فهمك تمامًا.

- للتحقق من نجاح معرف الصوت ، يجب أن تلاحظ حلقة زرقاء من الضوء ، تشير إلى أن Alexa يستمع إليك.

هناك العديد من الطرق الأخرى لاختبار وضع الاستماع في Alexa. ما عليك سوى استخدام بعض جمل الاستيقاظ مثل “Alexa ، هل أنت موجود؟” أو “اليكسا ، ما الوقت؟” لمقاطعة Alexa في أي وقت ، استخدم “Alexa ، توقف”.
قد ترغب أيضًا في تغيير كلمة التنبيه باستخدام الأوامر الصوتية المعطاة لروبوت AI ، والذي تم تعيينه على أنه “Alexa” افتراضيًا. سيؤدي ذلك إلى منع تنشيط Alexa عن طريق الخطأ من قِبل الآخرين على التلفزيون أو جهاز الكمبيوتر الخاص بك. نحن نستخدم العبارة الروسية “do svidaniya” ككلمة استيقاظنا ، حيث لا أحد يتحدث الروسية هنا.
لعِلمِكَ: يمكنك إعادة ضبط جهاز Alexa الخاص بك في أي وقت إذا واجهت مشكلات.
أسئلة مكررة
كيف يمكنني إعادة ضبط جهاز Echo الخاص بي؟
اضغط على زر الإجراء أعلى اللوحة لإعادة ضبط جهاز Amazon Echo أو Echo Dot. استمر في الضغط لمدة 20 ثانية. انتظر حتى ينطفئ الضوء ويضيء ويتحول إلى اللون البرتقالي. هذا يعني أنه الآن في وضع الإعداد. استمر في الضغط عليه ، وسيبدأ الجهاز تلقائيًا في إعادة ضبط نفسه. اتبع تعليمات الإعداد لإنشاء معرف Amazon جديد وملف تعريف صوتي. إذا كنت تستخدم جهاز Echo Show ، فانقر فوق زري Mute و Volume down في نفس الوقت. سيسمح لك ذلك بإعادة ضبط الجهاز على شاشتك نفسها.
لماذا لا يتصل جهاز Echo الخاص بي بهاتفي؟
لتوصيل هاتفك الذكي أو جهازك اللوحي بجهاز Echo ، يجب أن يكونا في وضع إقران Bluetooth واستخدام نفس اتصال Wi-Fi. قم بتبديل مفتاح Bluetooth في جهاز Echo الخاص بك.
لماذا لا يتصل جهاز Echo الخاص بي بشبكة Wi-Fi؟
السبب الرئيسي لفشل Echo في الاتصال بشبكة Wi-Fi هو وجود عدد كبير جدًا من الأجهزة المتصلة ، والتي يمكن أن تشبع النطاق الترددي المتاح ، خاصةً إذا كنت على اتصال بطيء أو محدود. هذه واحدة من أكثر مشاكل الصدى شيوعًا والتي يمكن إصلاحها بسهولة.
رصيد الصورة: Unsplash. جميع لقطات الشاشة بواسطة ساياك بورال.
اشترك في نشرتنا الإخبارية!
تم تسليم أحدث دروسنا مباشرة إلى صندوق الوارد الخاص بك